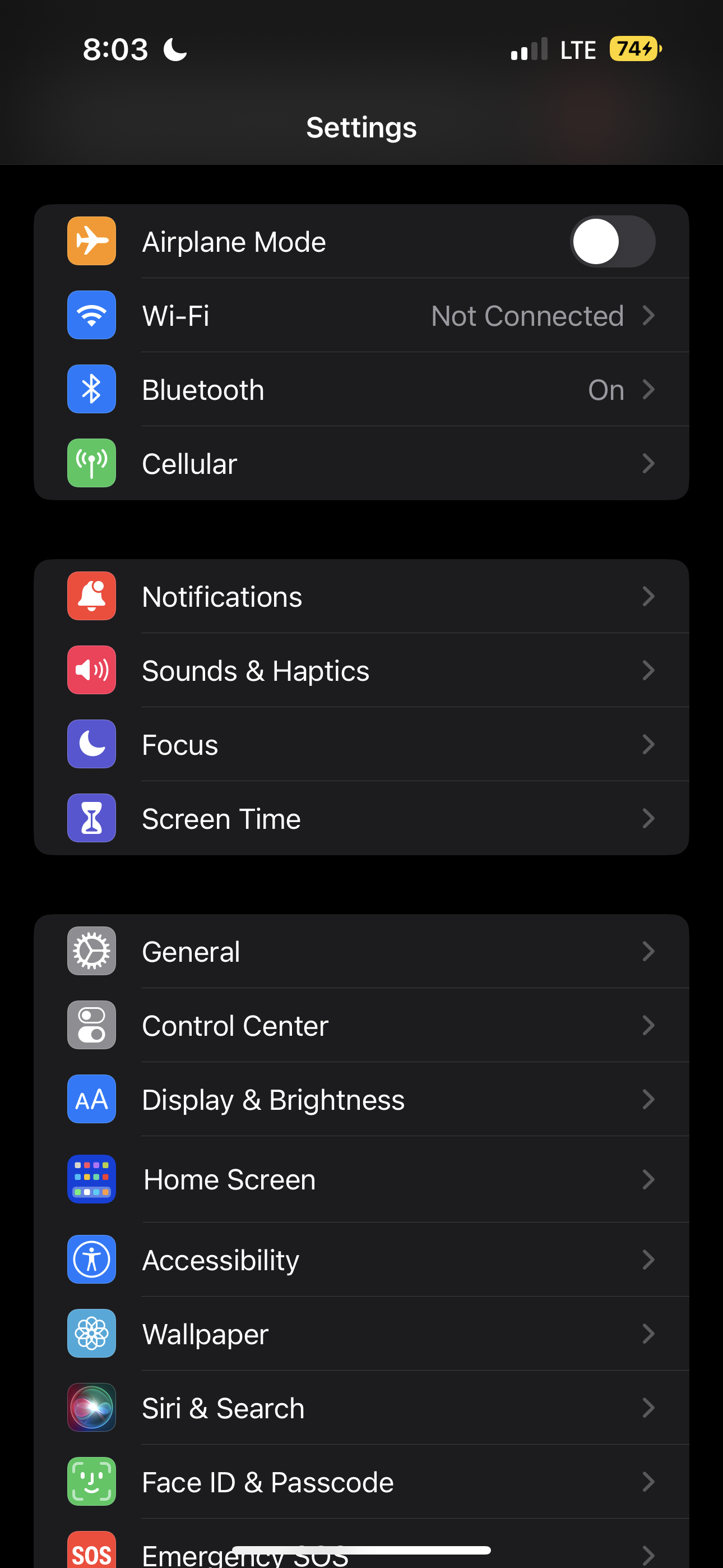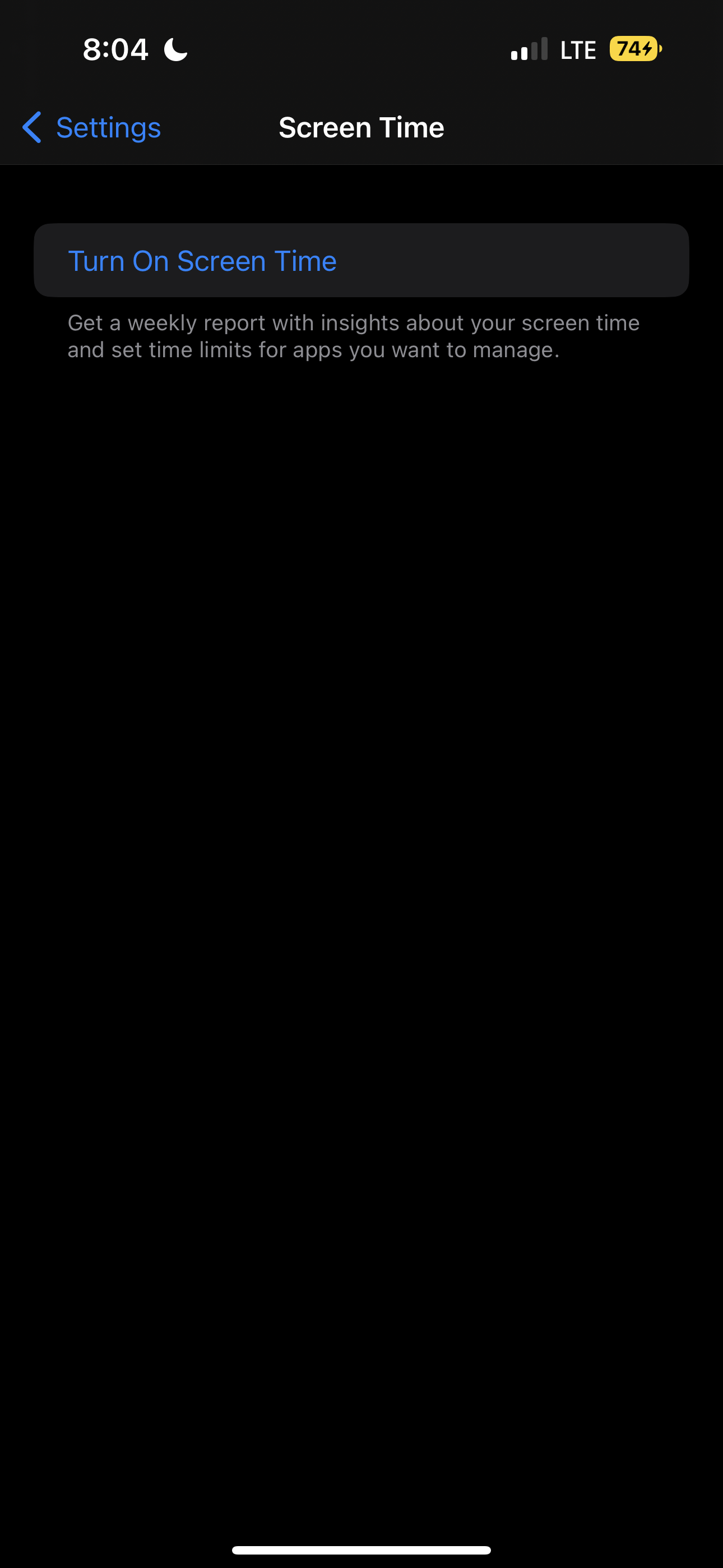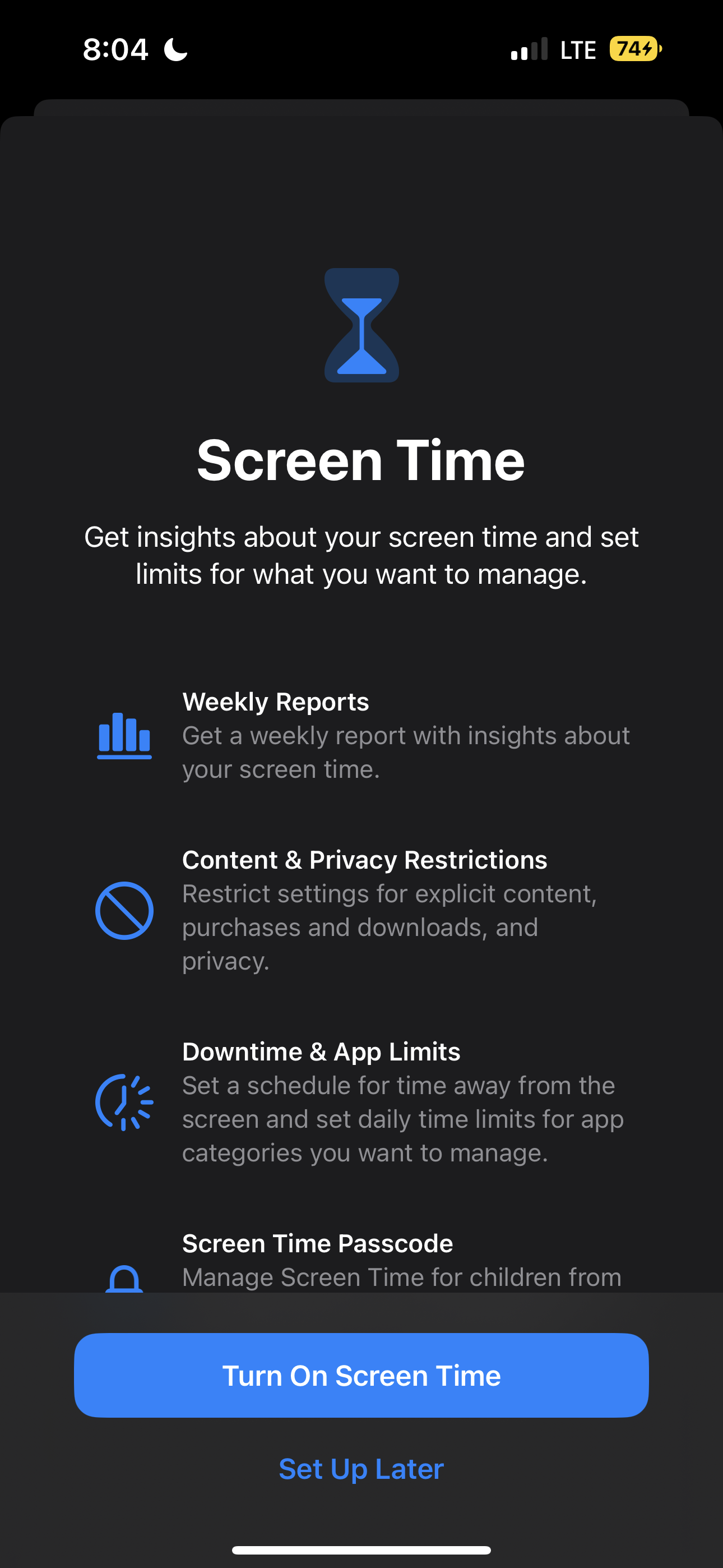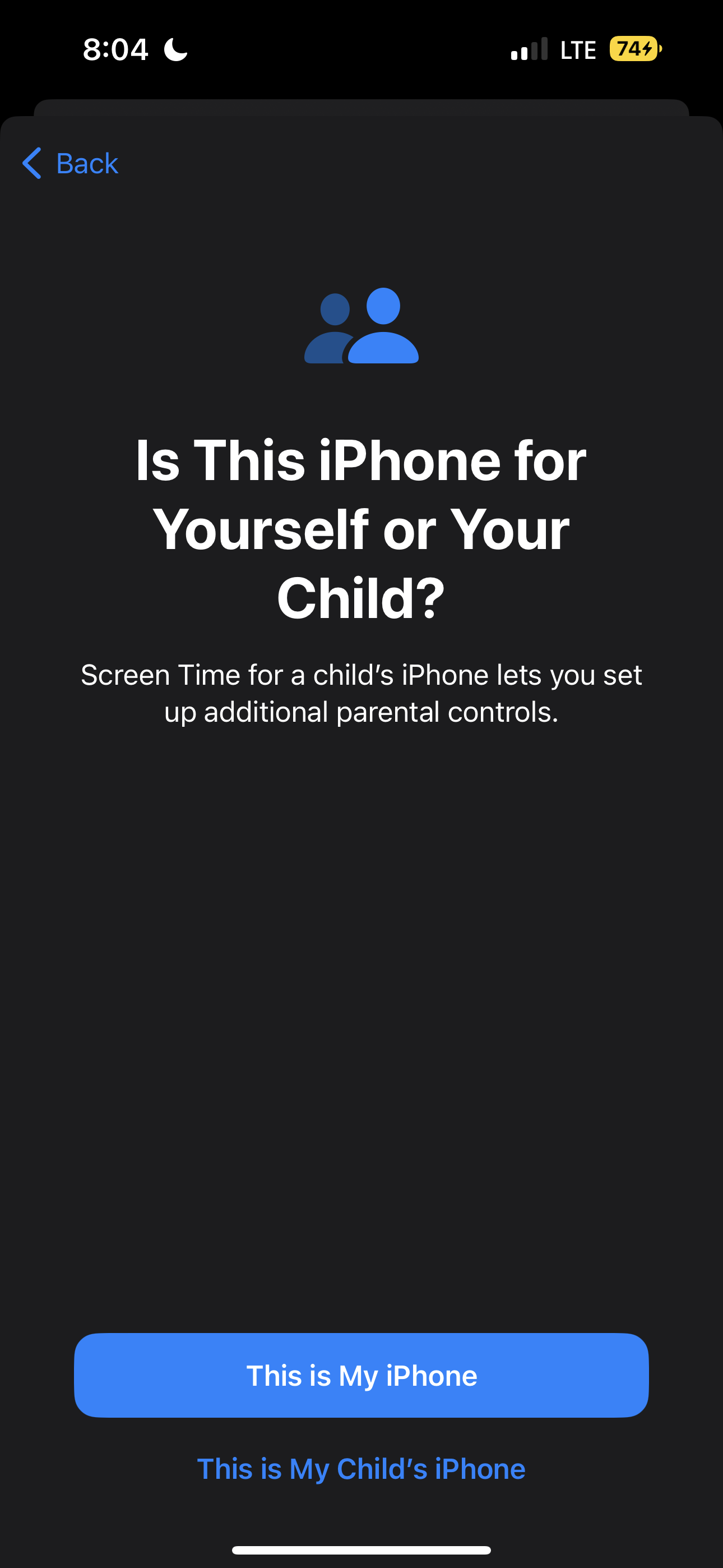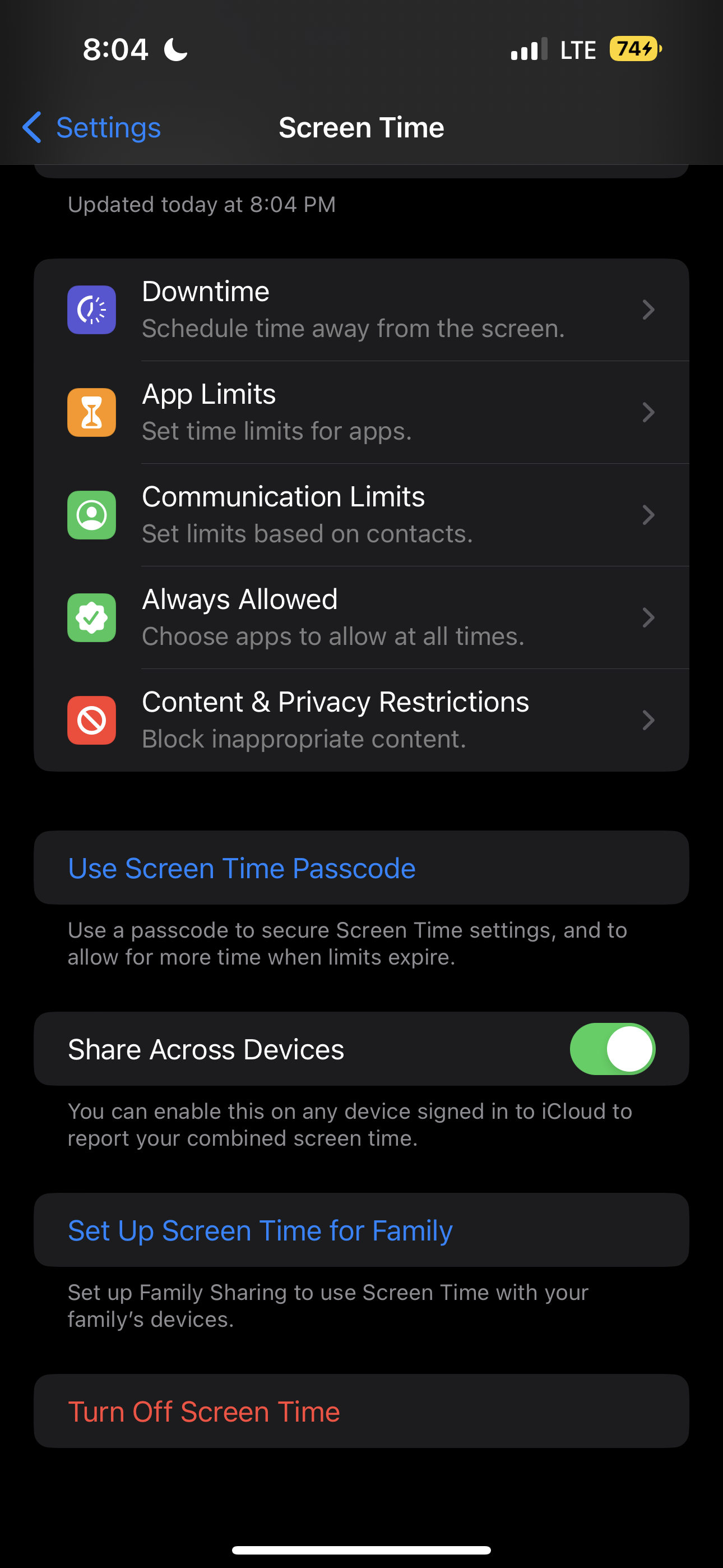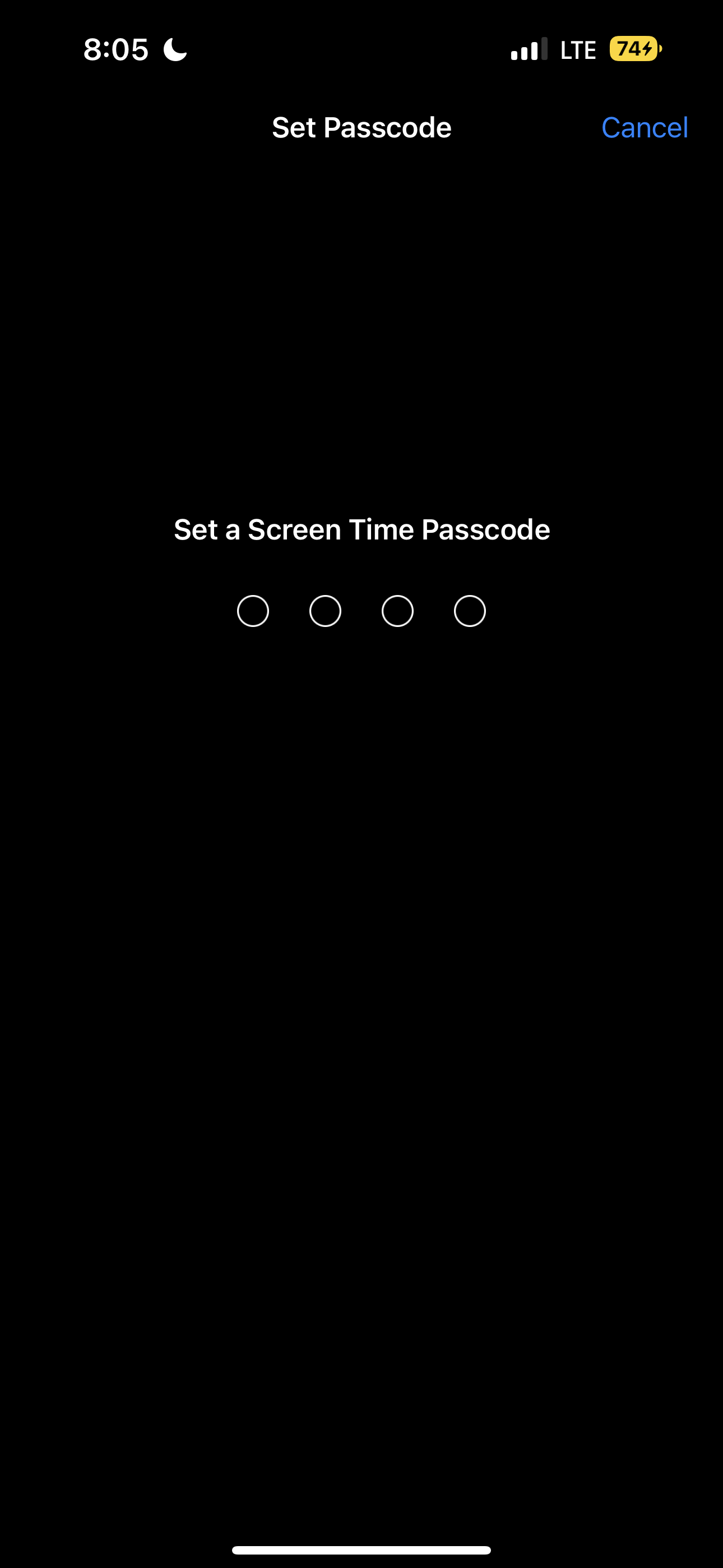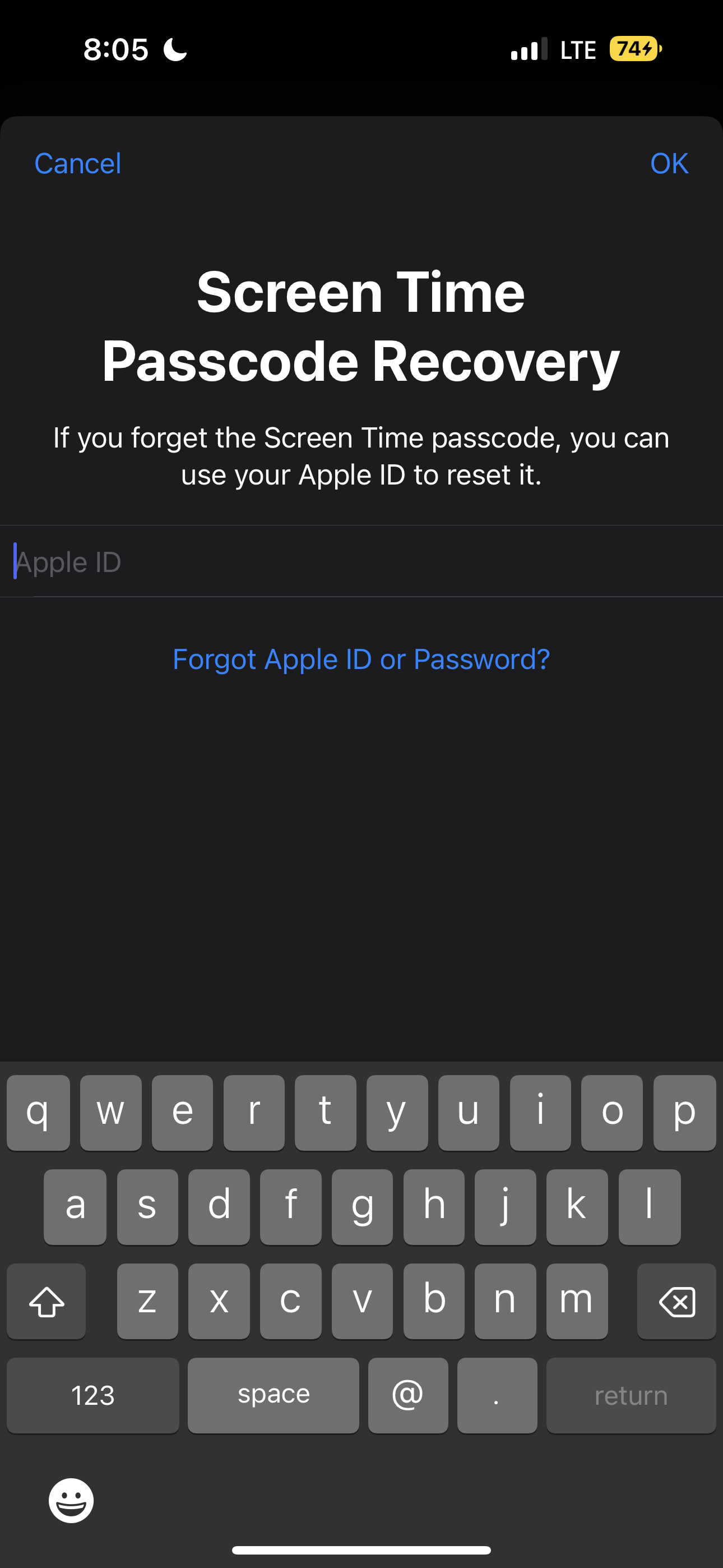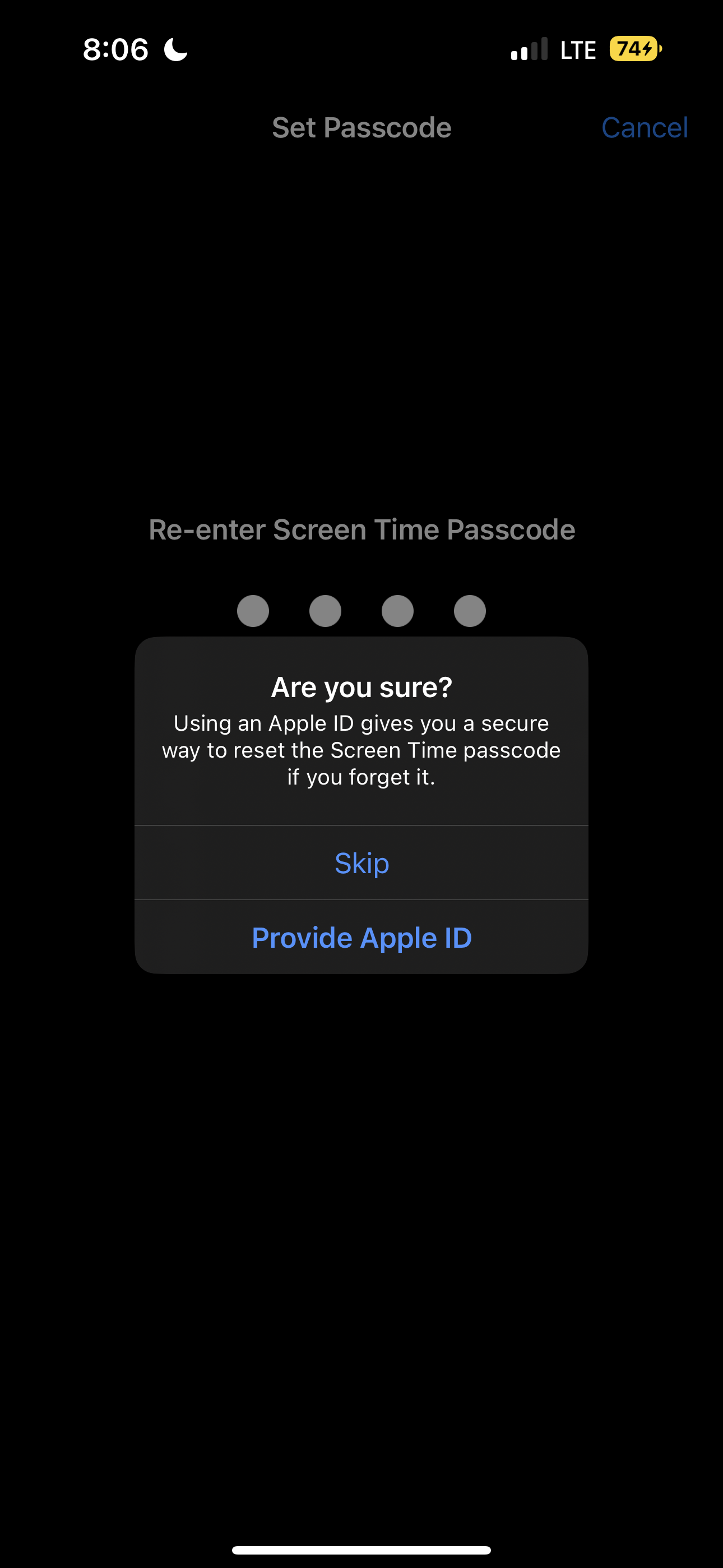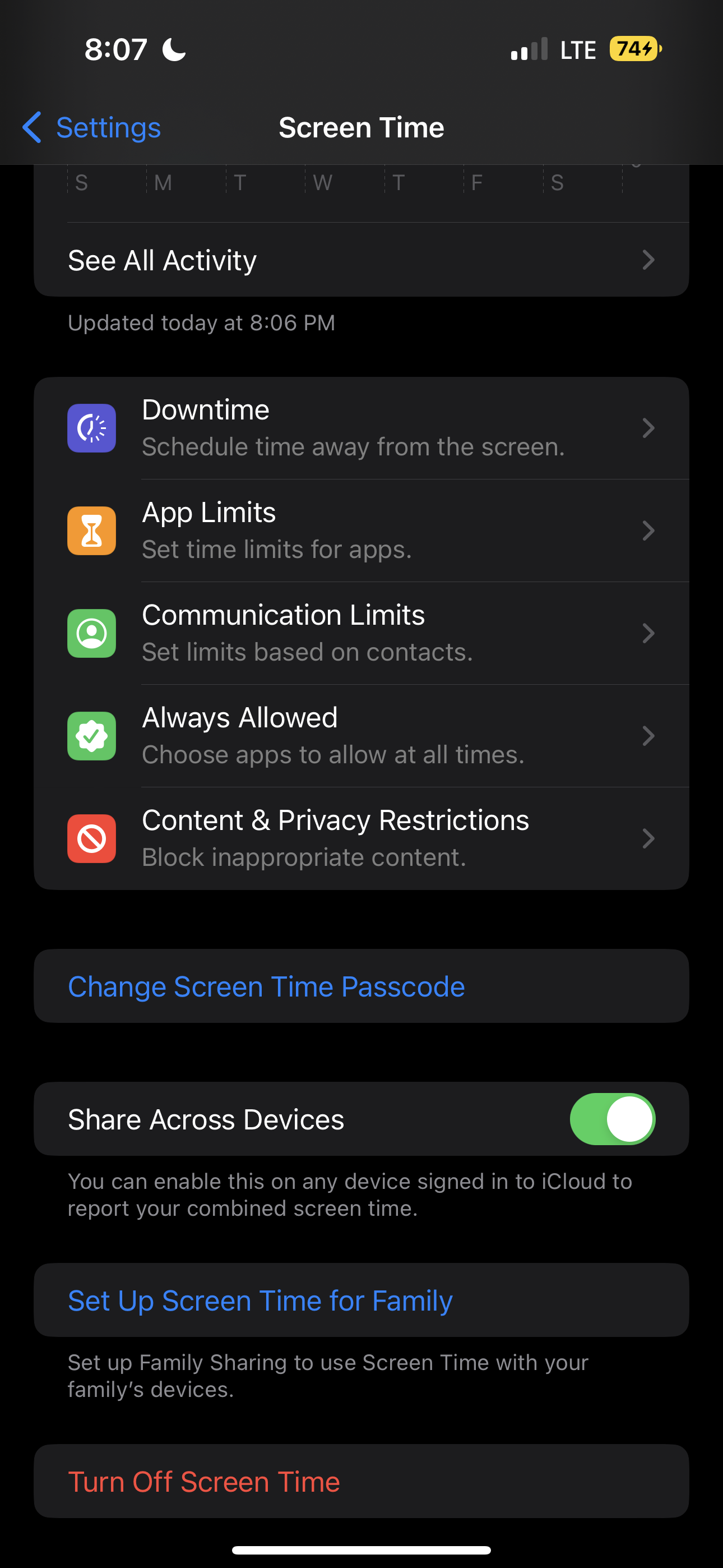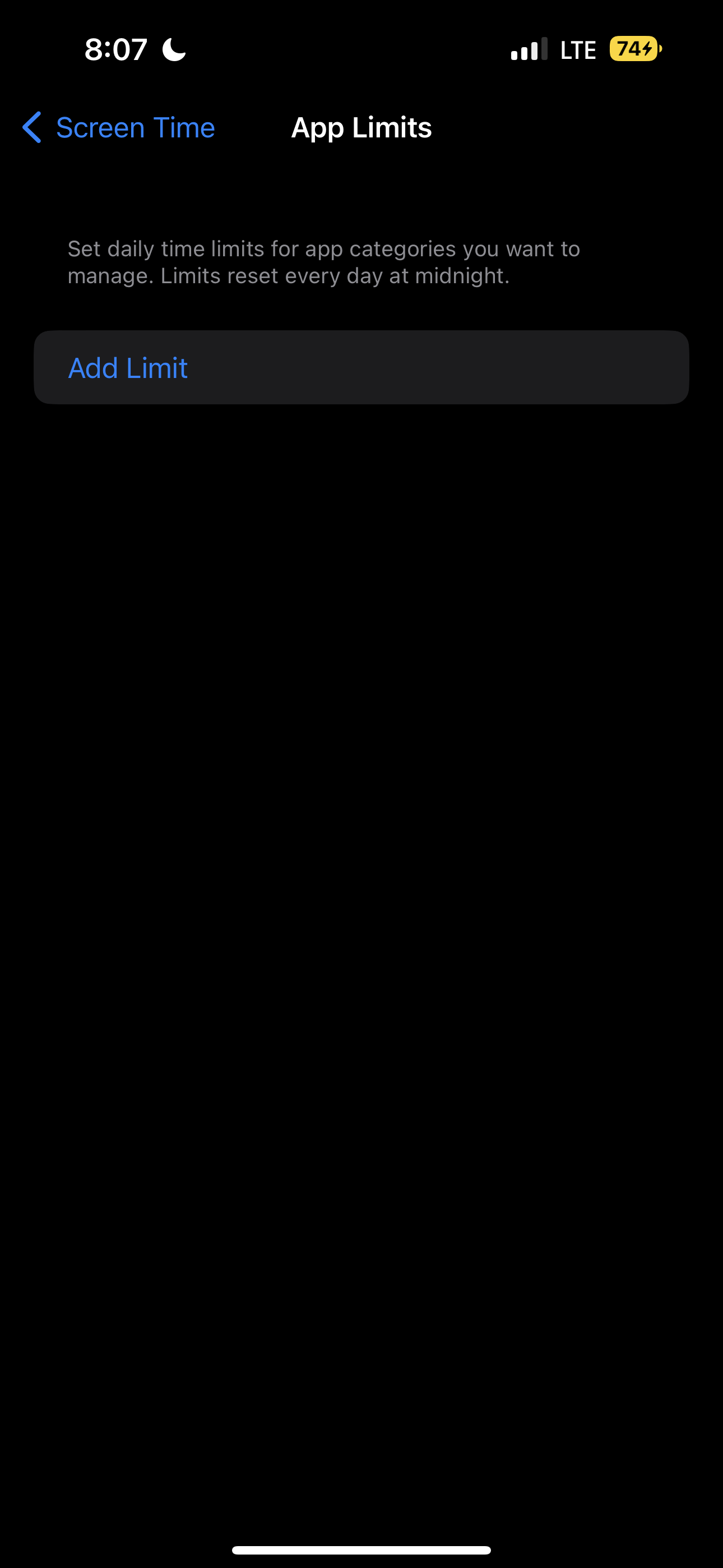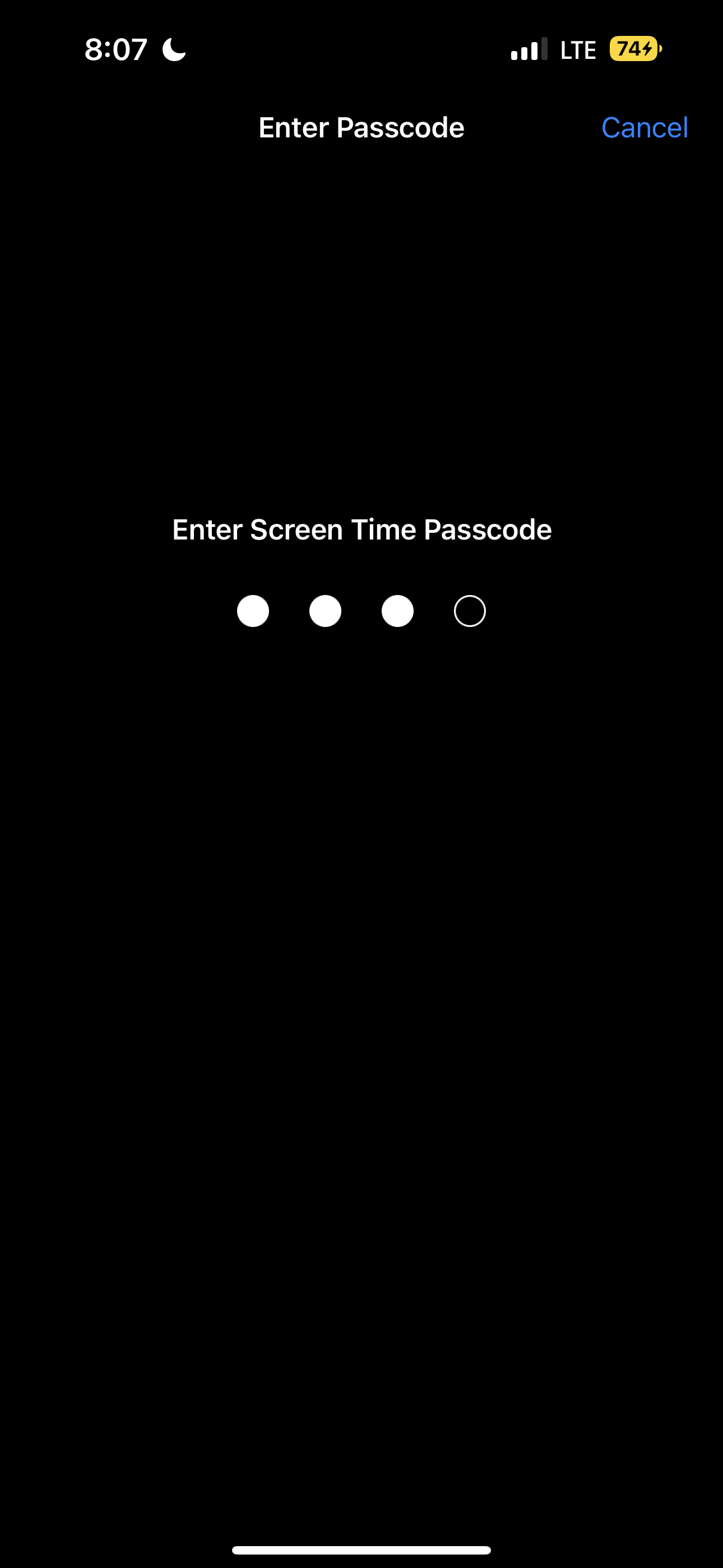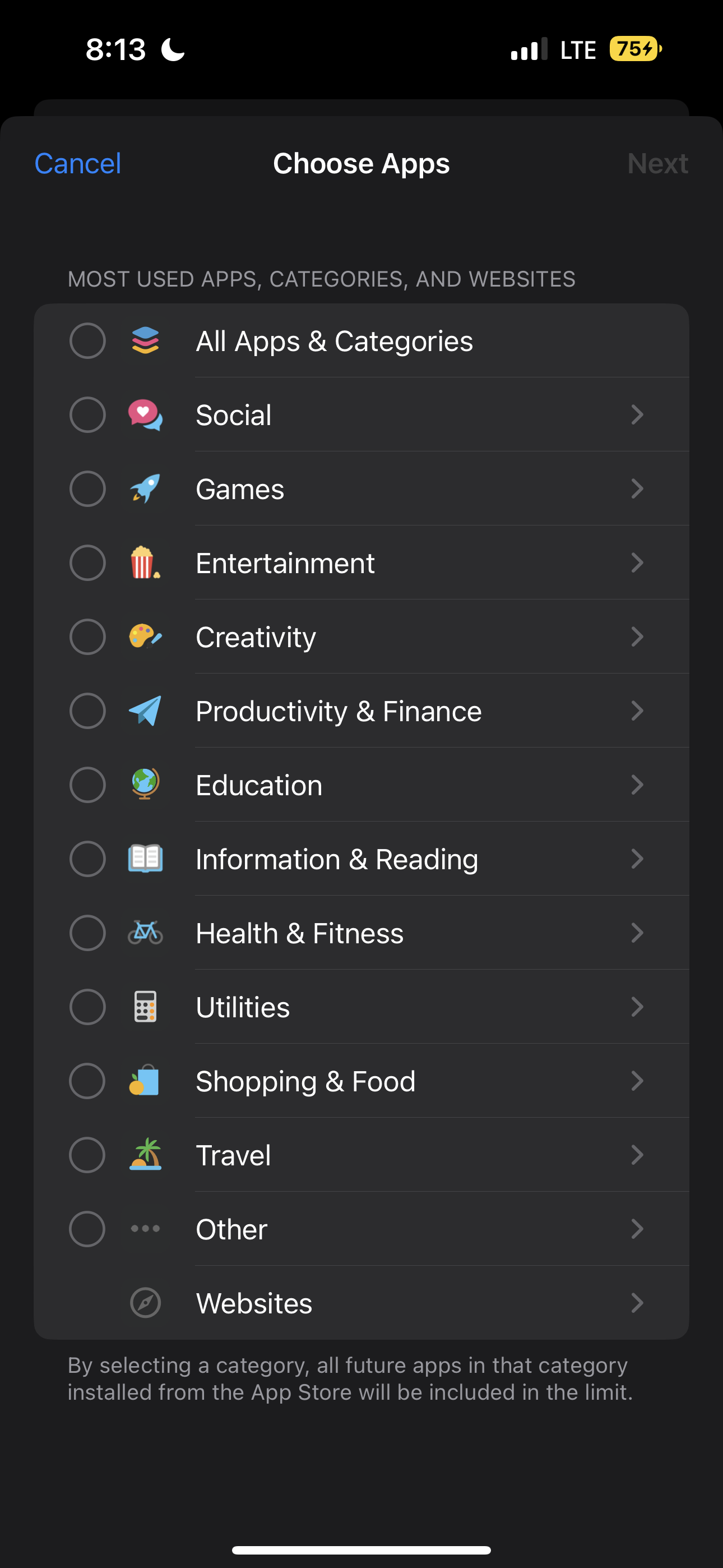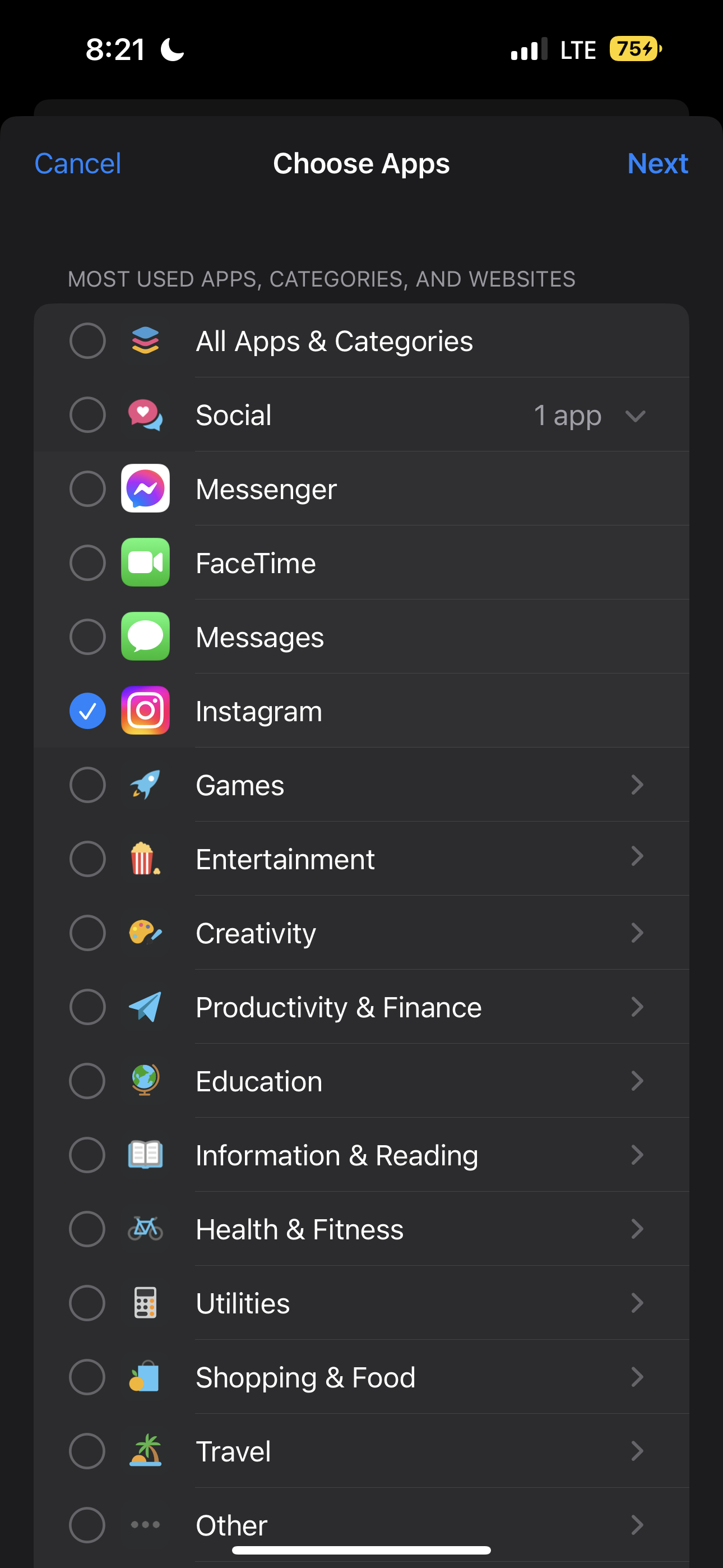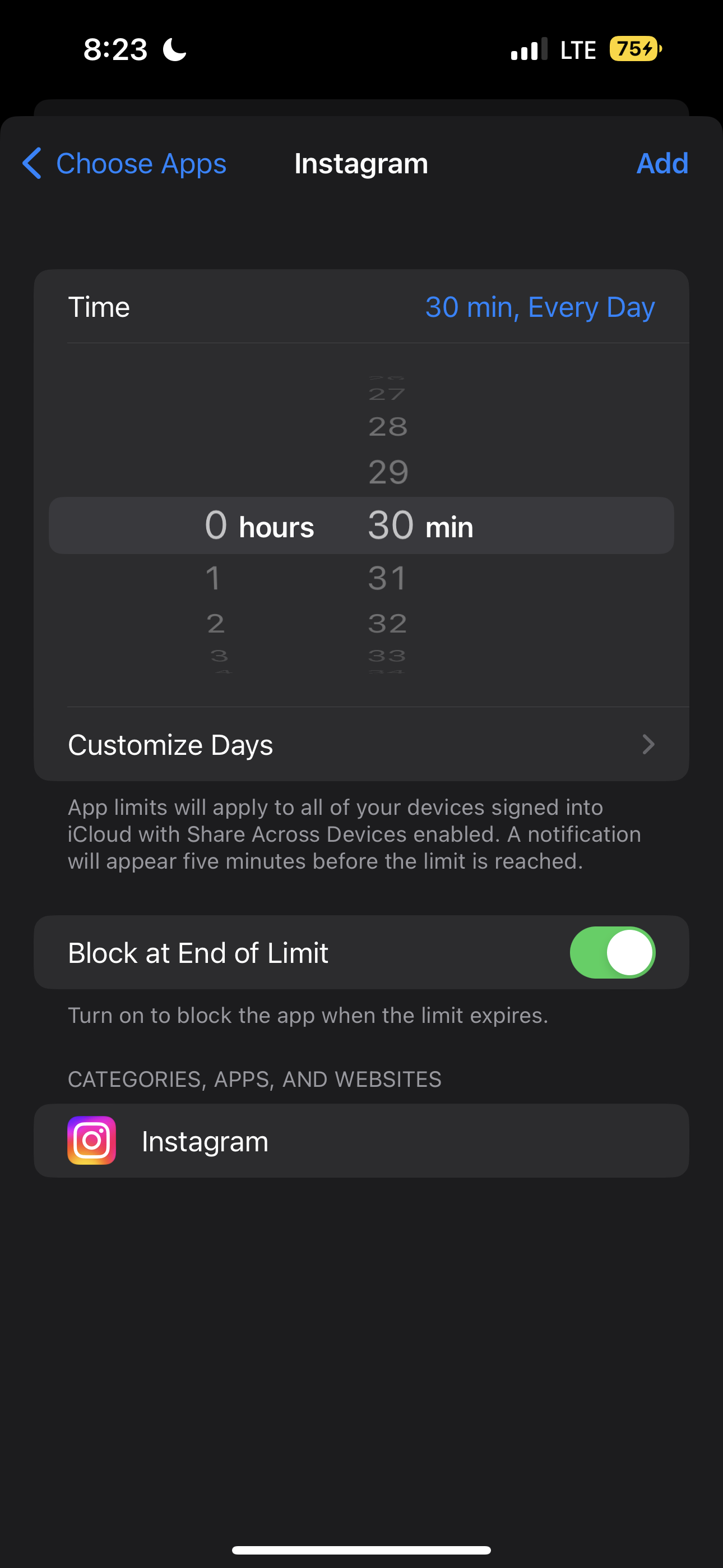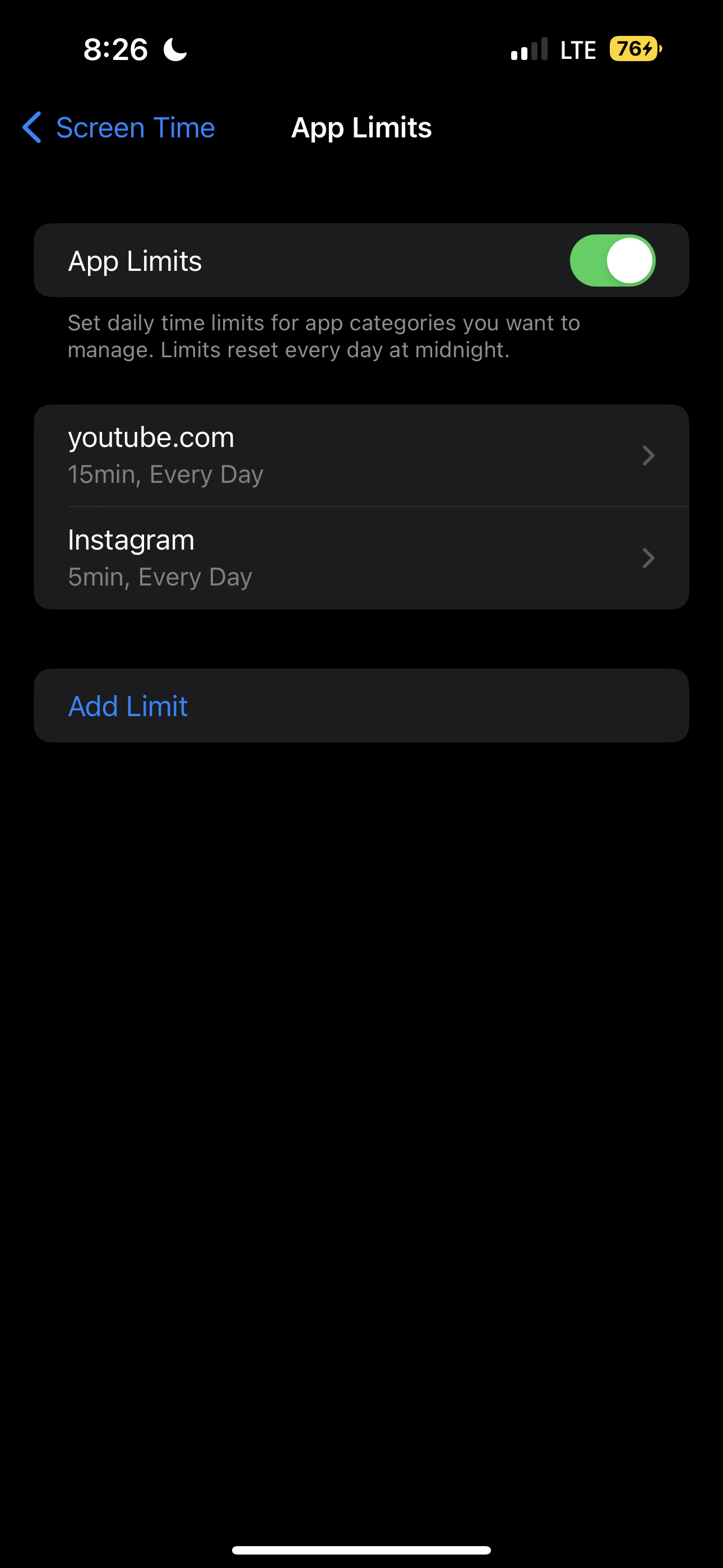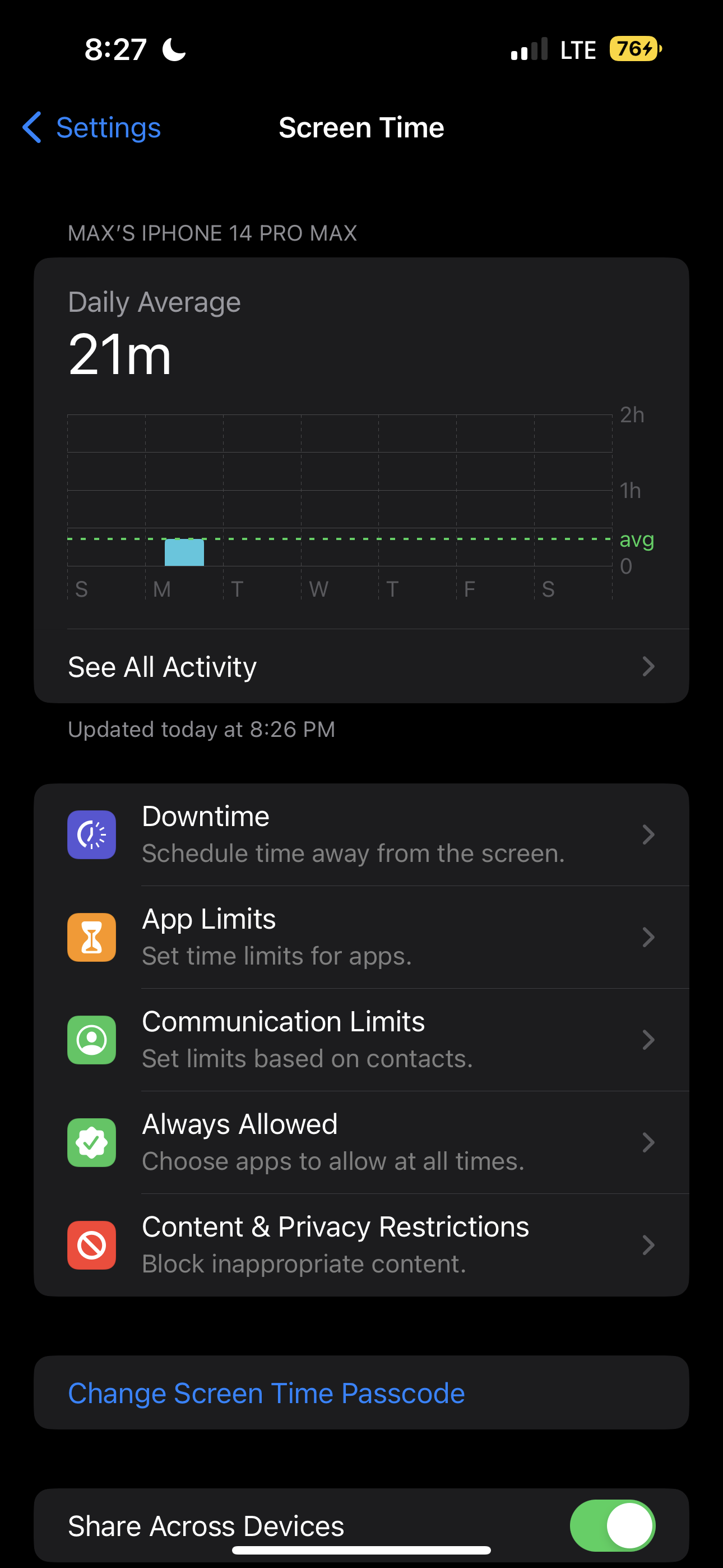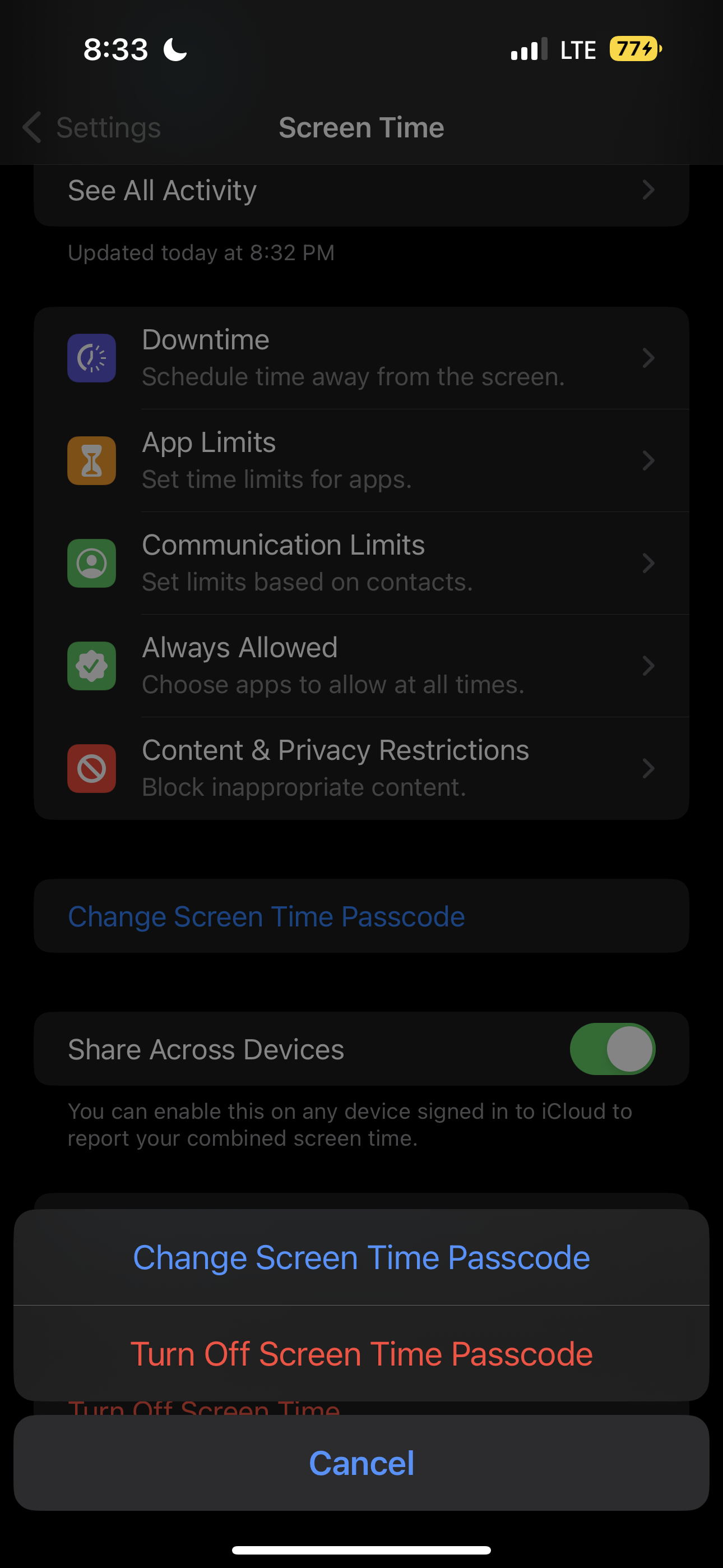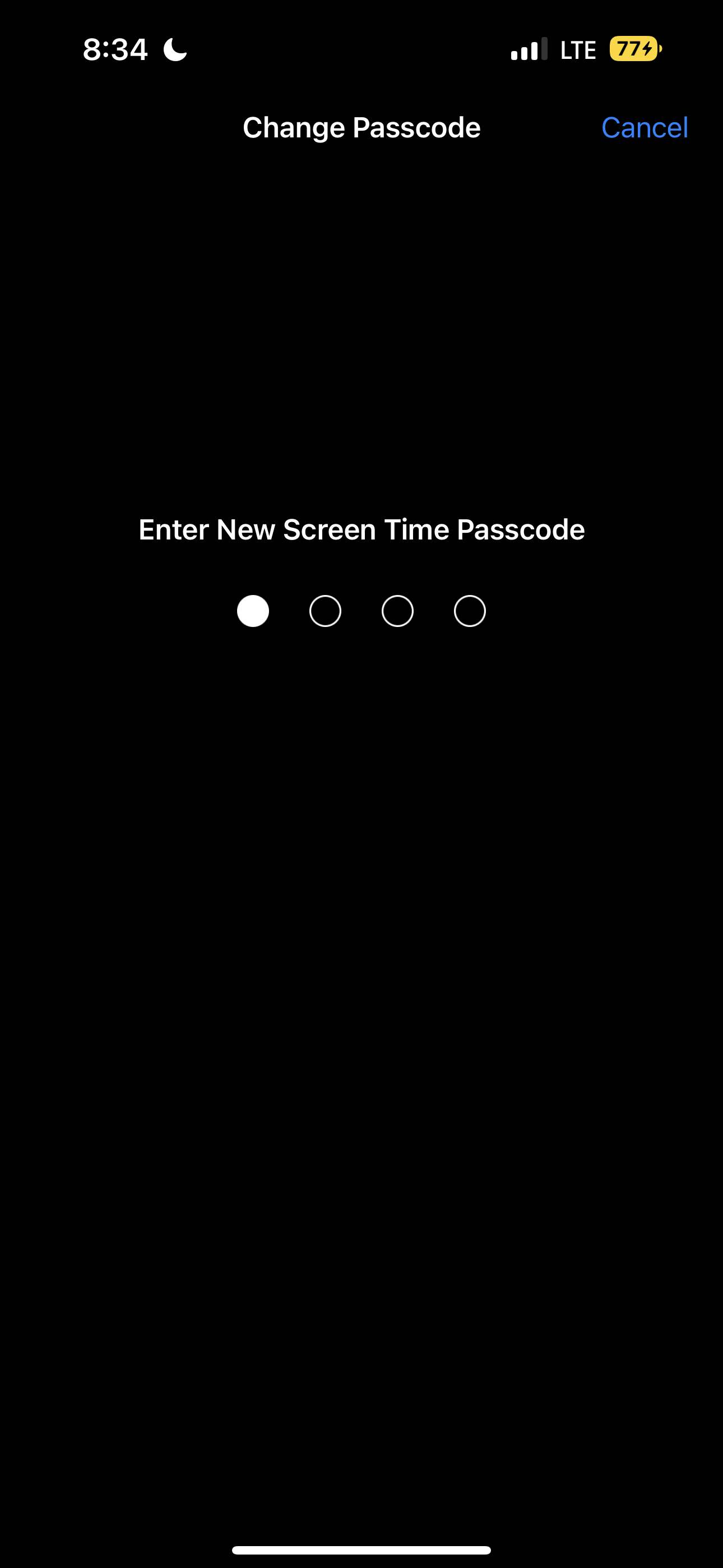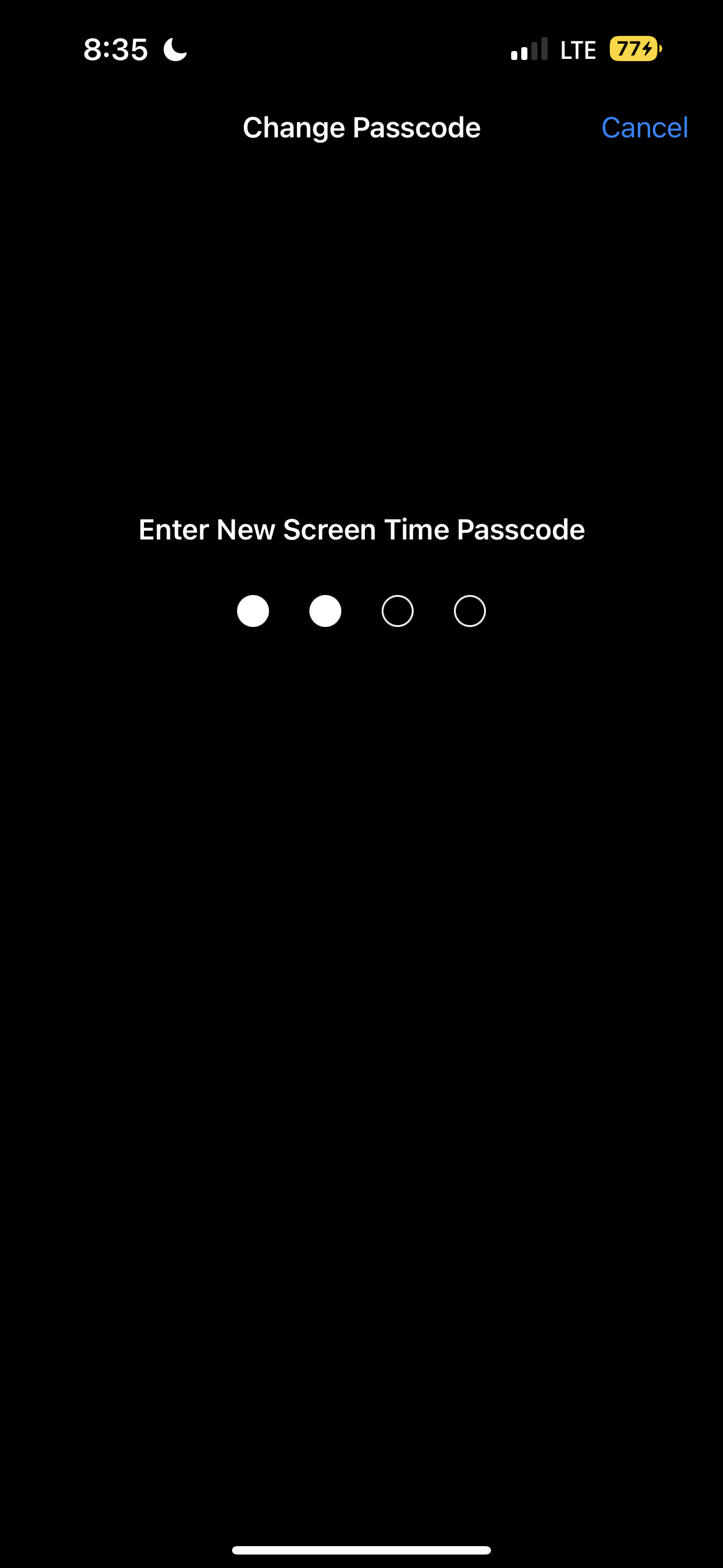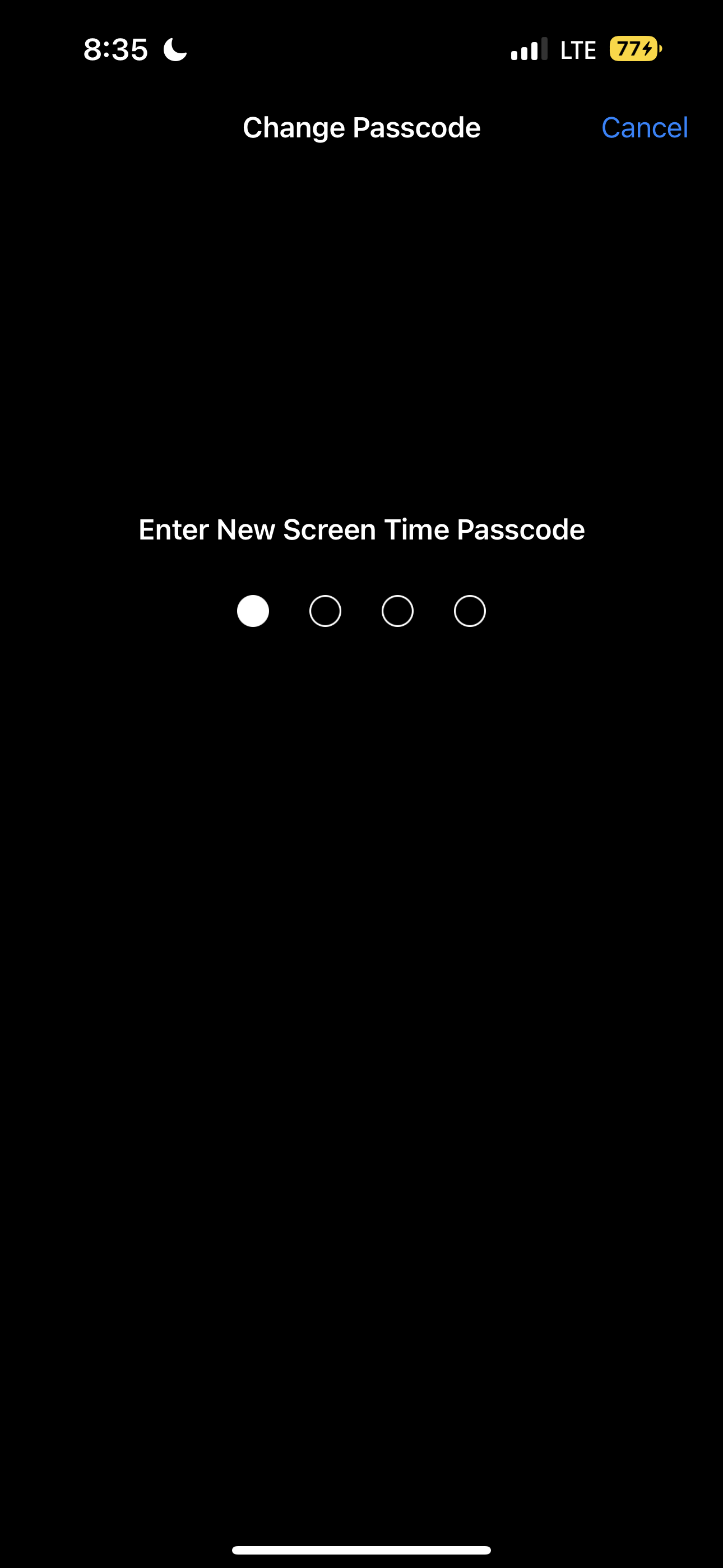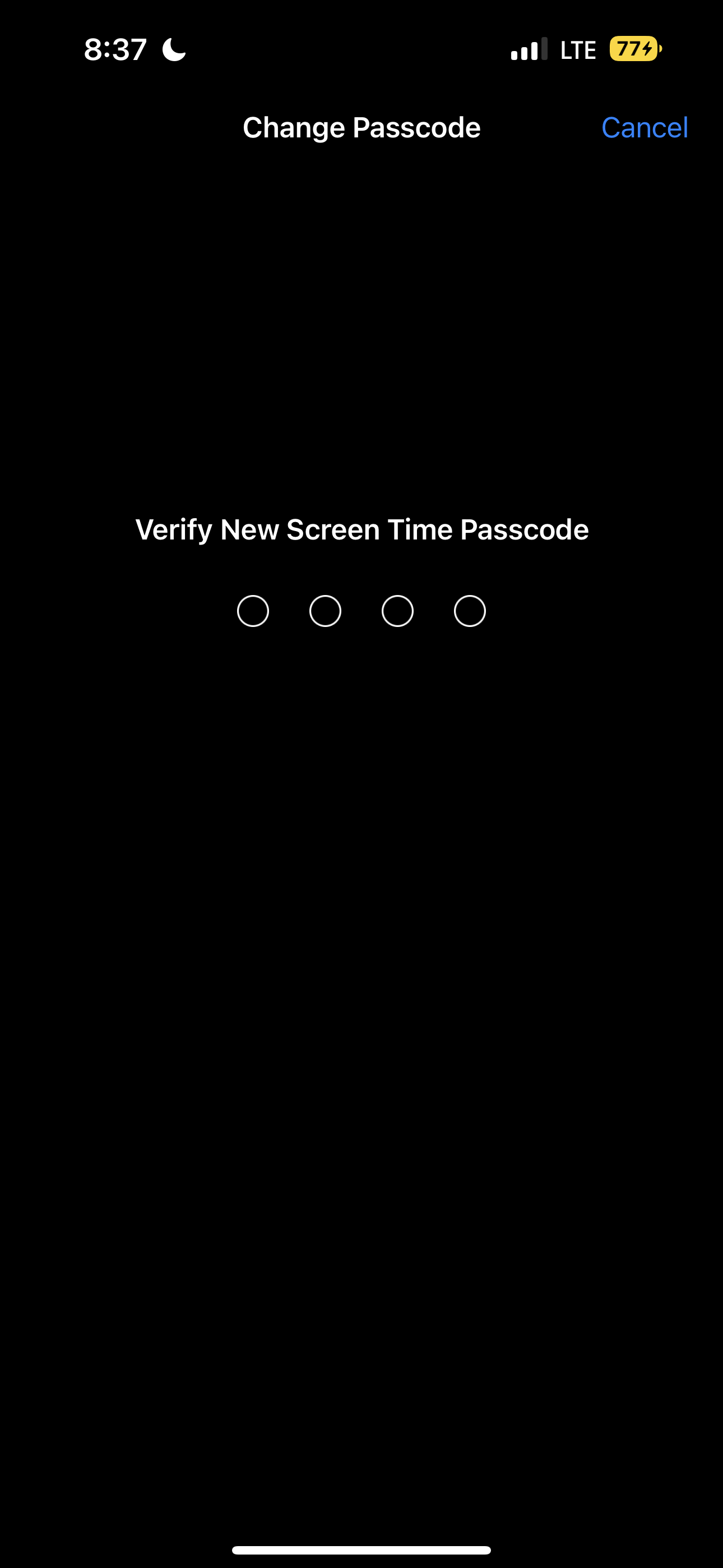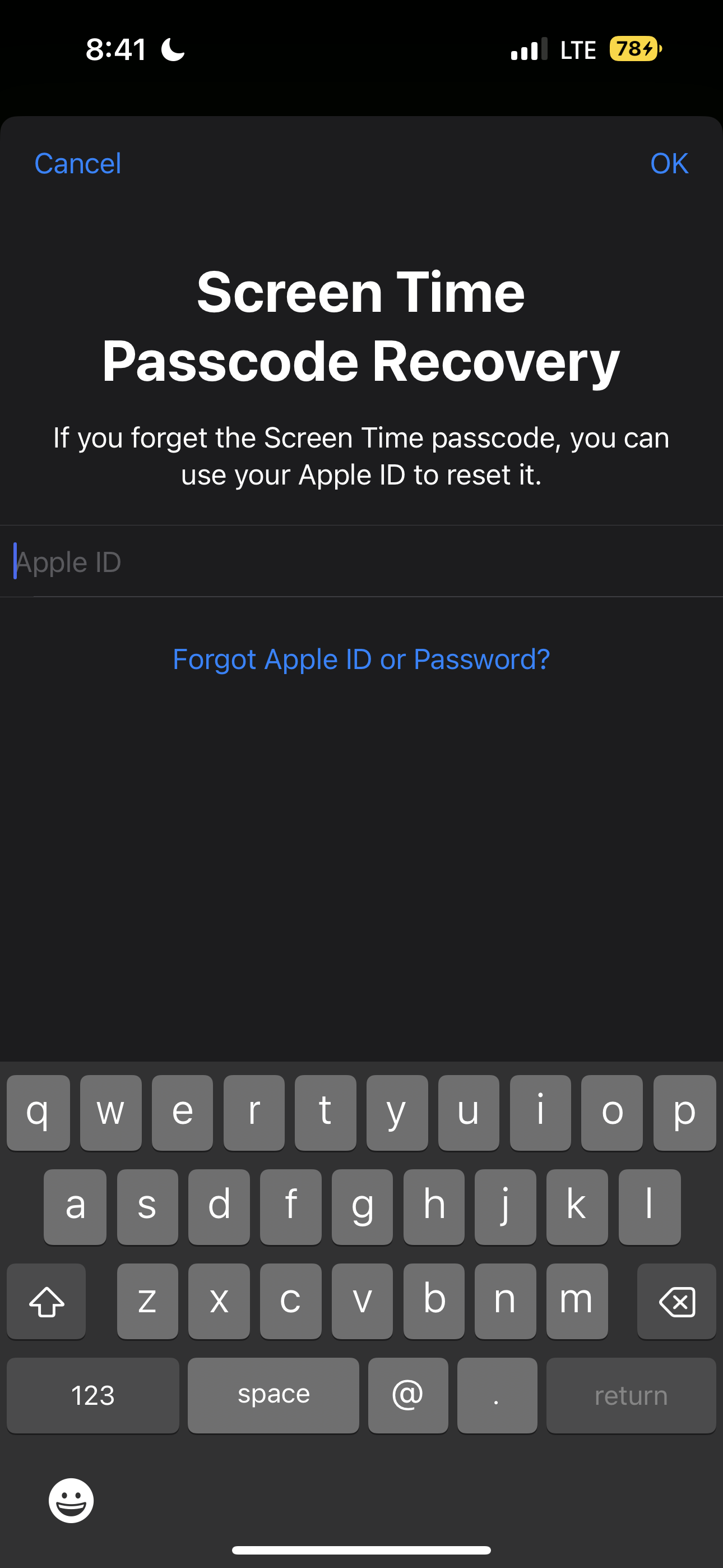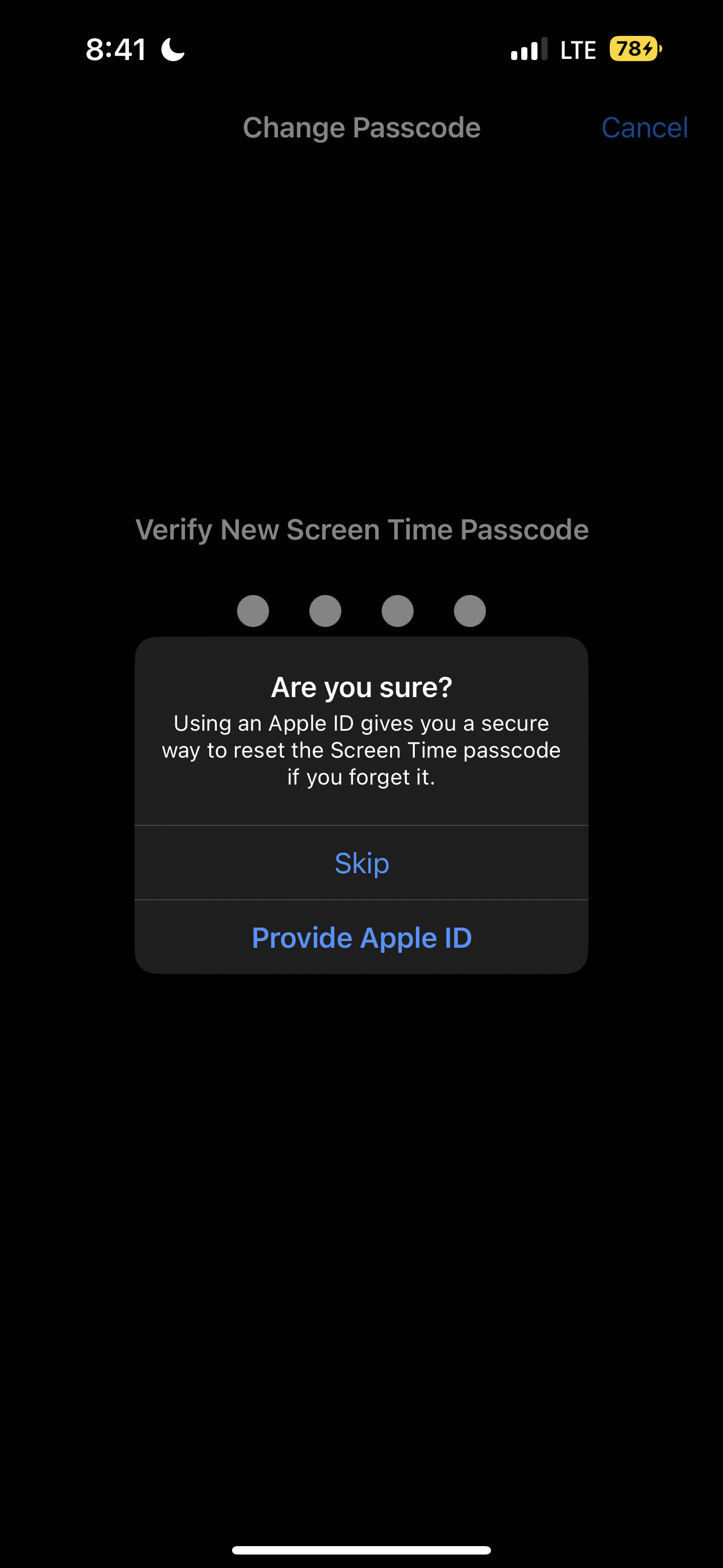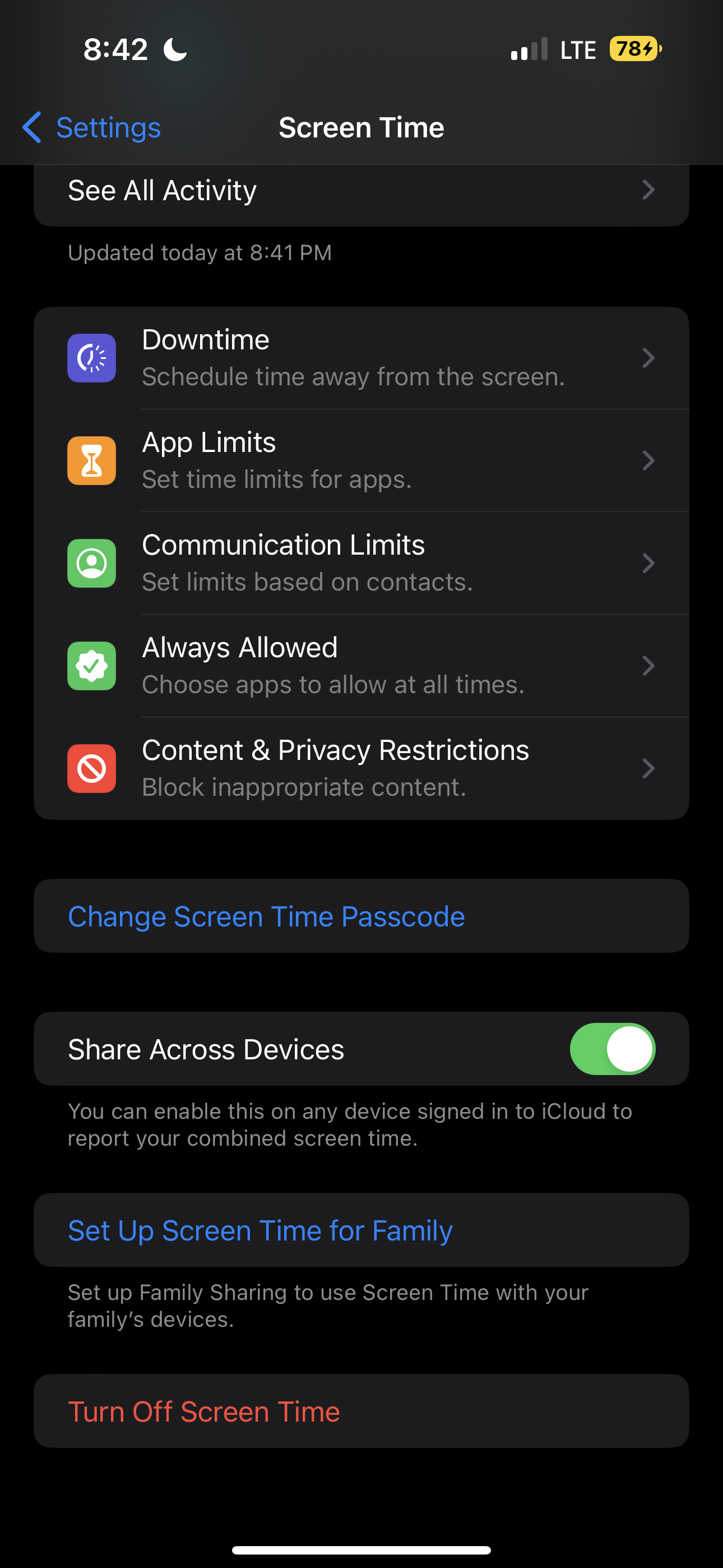How to Set up iPhone Screen Time with Password Locker
We'll use Password Locker to help you set an iPhone Screen Time passcode that you won't remember, eliminating the need for a friend to hold your password
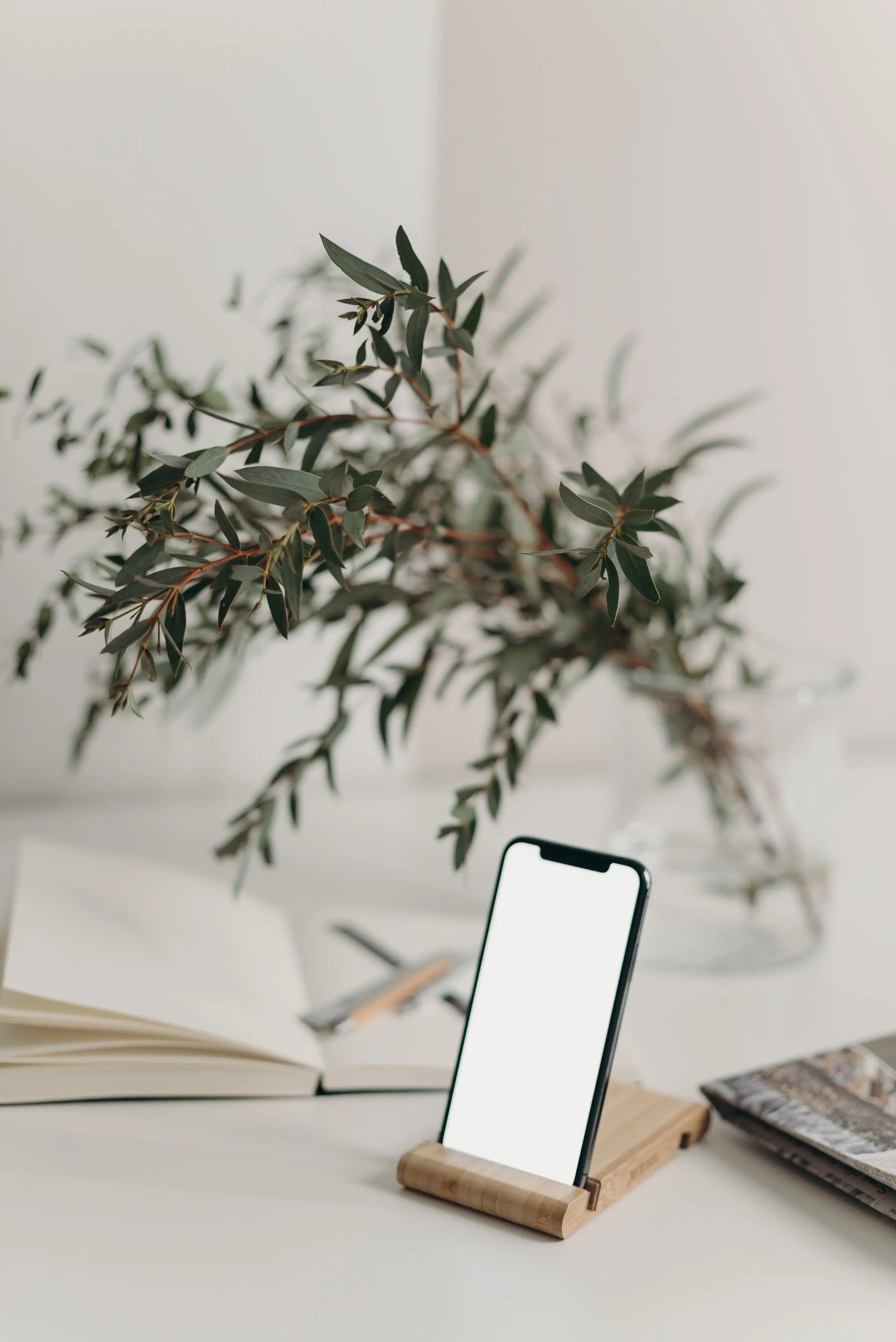
Check out a condensed, interactive version of this guide here.
Initial Screen Time Setup
Let's begin by enabling Screen Time.
Go to Settings -> Screen Time, and click "Turn On Screen Time" if it isn't already enabled. Select "Turn On Screen Time" and "This is My iPhone".
Now we're going to add a dummy passcode just so that Screen Time shows additional settings we'll need to configure. Click "Use Screen Time Passcode" and enter "1234" twice.
On the "Screen Time Passcode Recovery" screen, we'll want to click "Cancel" in the top left corner so that we can't override the Screen Time pin with our Apple ID. Click "Skip" on the popup.
Now let's set up our blocks. For example, we can go to "App Limits", turn on "App Limits", and click "Add Limit". Enter "1234".
Now navigate through the category dropdowns and select the apps you'd like to block. Click "Next" in the top right.
Select a period of time (the amount of time you can use the app per day until you are blocked from further use). You may select "Customize Days" to vary the allowable time per day. Make sure to select "Block at End of Limit". This is very important; otherwise, the block will not be effective. If you don't see this option, then you did not create a dummy passcode like "1234" as described above. Then click "Add".
You may also select blocks for websites such as "youtube.com". This will block both the website in the browser as well as the corresponding app.
At this point you can configure additional blocks, such as "Downtime" or "Content & Privacy Restrictions". In a future article, we will explore these options, but for now, let's proceed.
Integrating Password Locker
Now open Password Locker on another device, and login to your account. Click the "+ New Password" button in the top right.
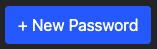
Type something like "iPhone Screen Time" into the "Password Label" field, skip the optional "Blocker Username", and enter "10" for the "Estimated Retrieval Time (minutes)" field.
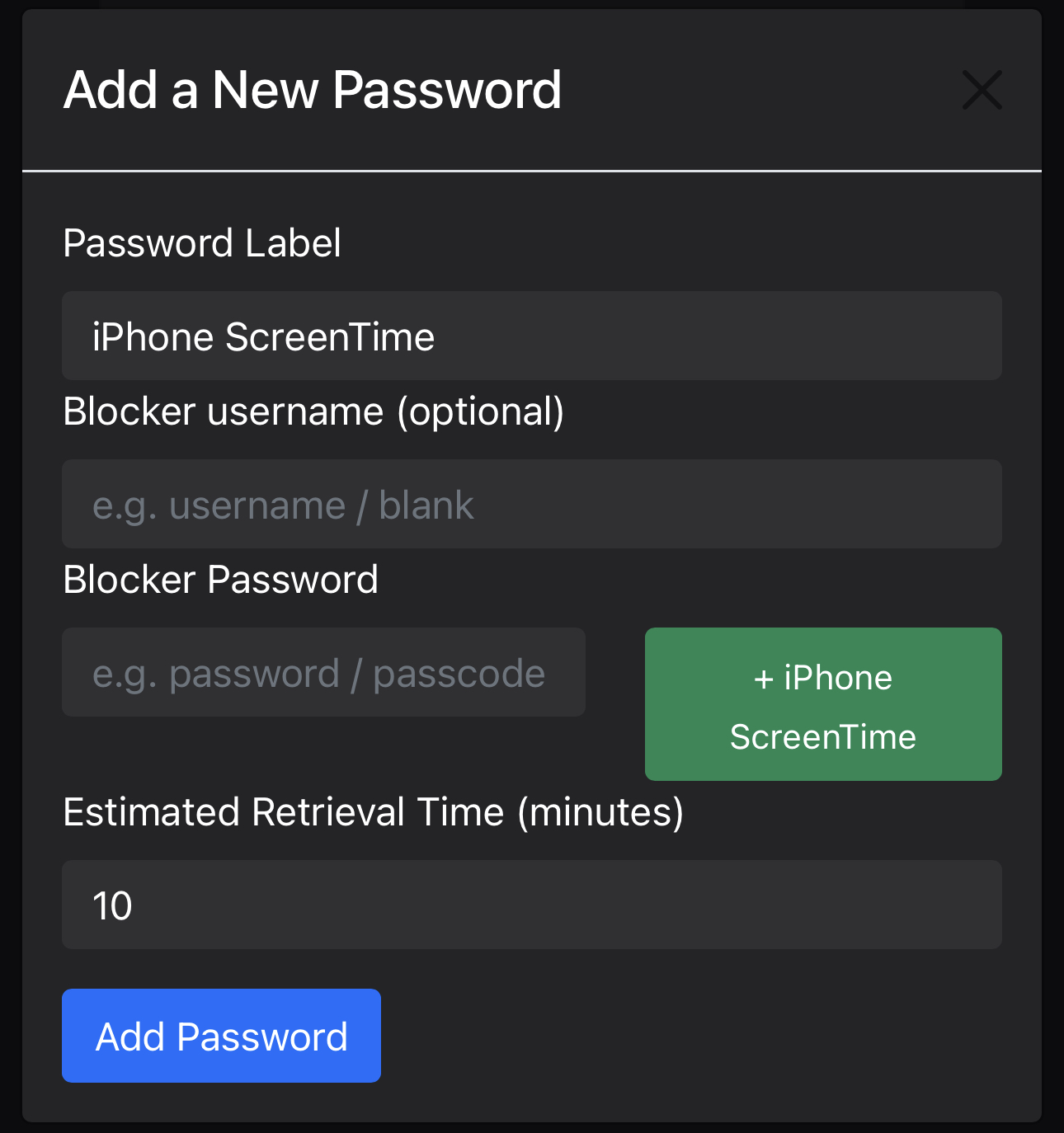
Now click the green "+ iPhone Screen Time" button to open the Screen Time pin generator. The following process is meant to help you enter the 4-digit passcode into your iPhone in a way you won't remember so that you won't be able to disable the block. When you do want to disable the block, you can go through the 10 min tedious retrieval process to acquire the pin.
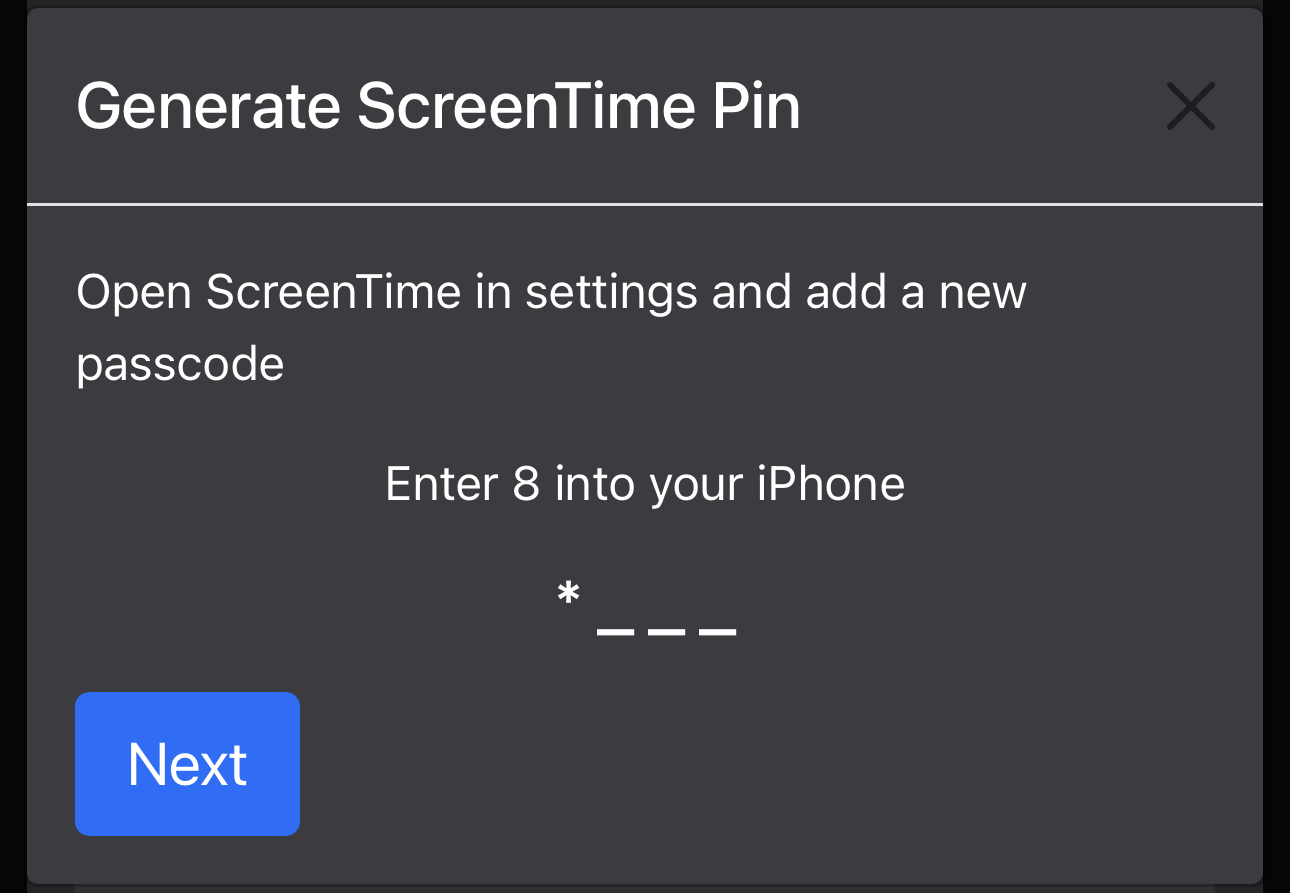
On your iPhone, click "Change Screen Time Passcode" and click the popup of the same name. Enter your old passcode, "1234", and now follow the directions on Password Locker.
For example, we will enter "8" into our iPhone.
Then hit the "Next" button on Password Locker.
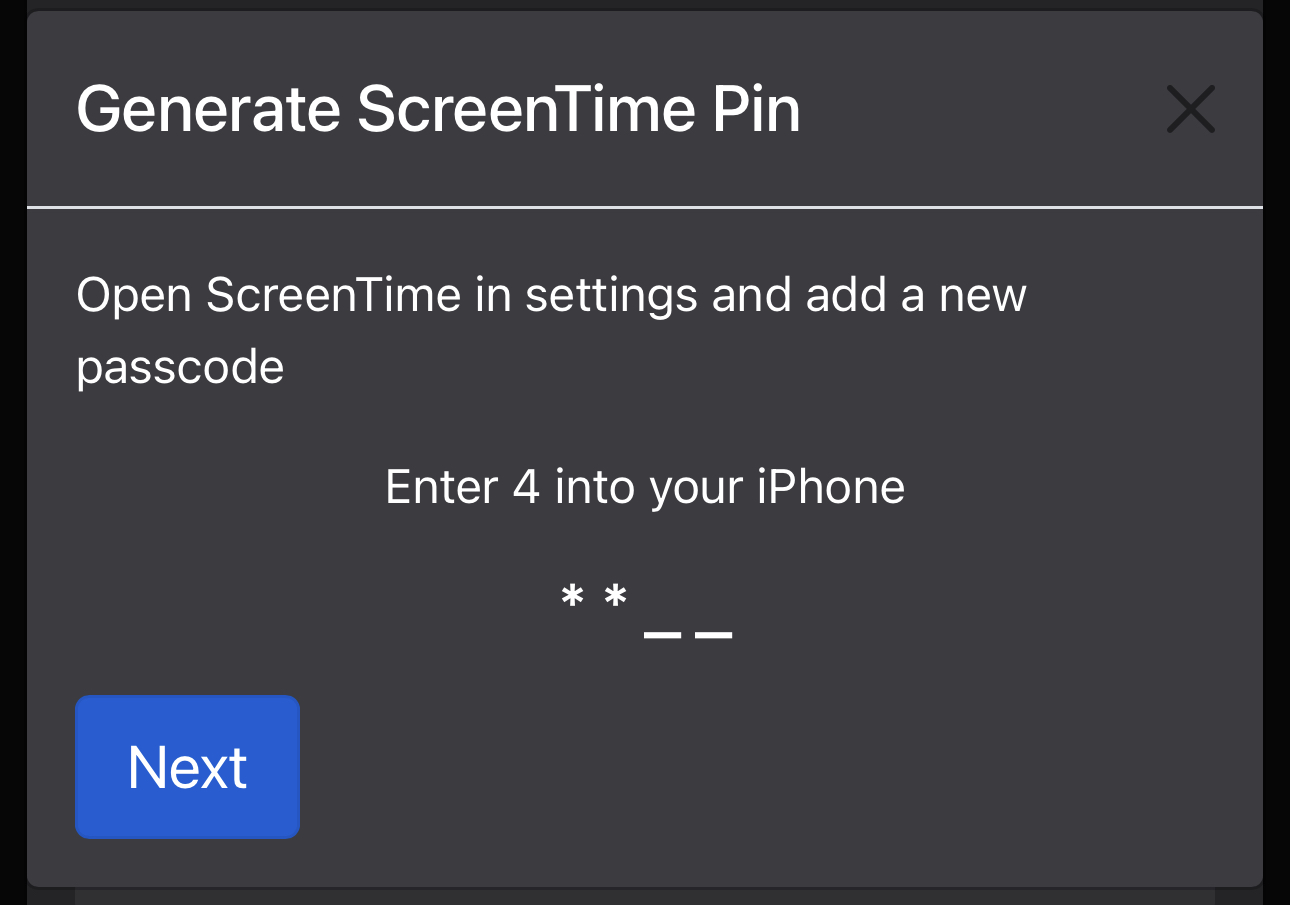
Now we enter "4" into our iPhone and click "Next".
Now we press the Delete key and click "Next".
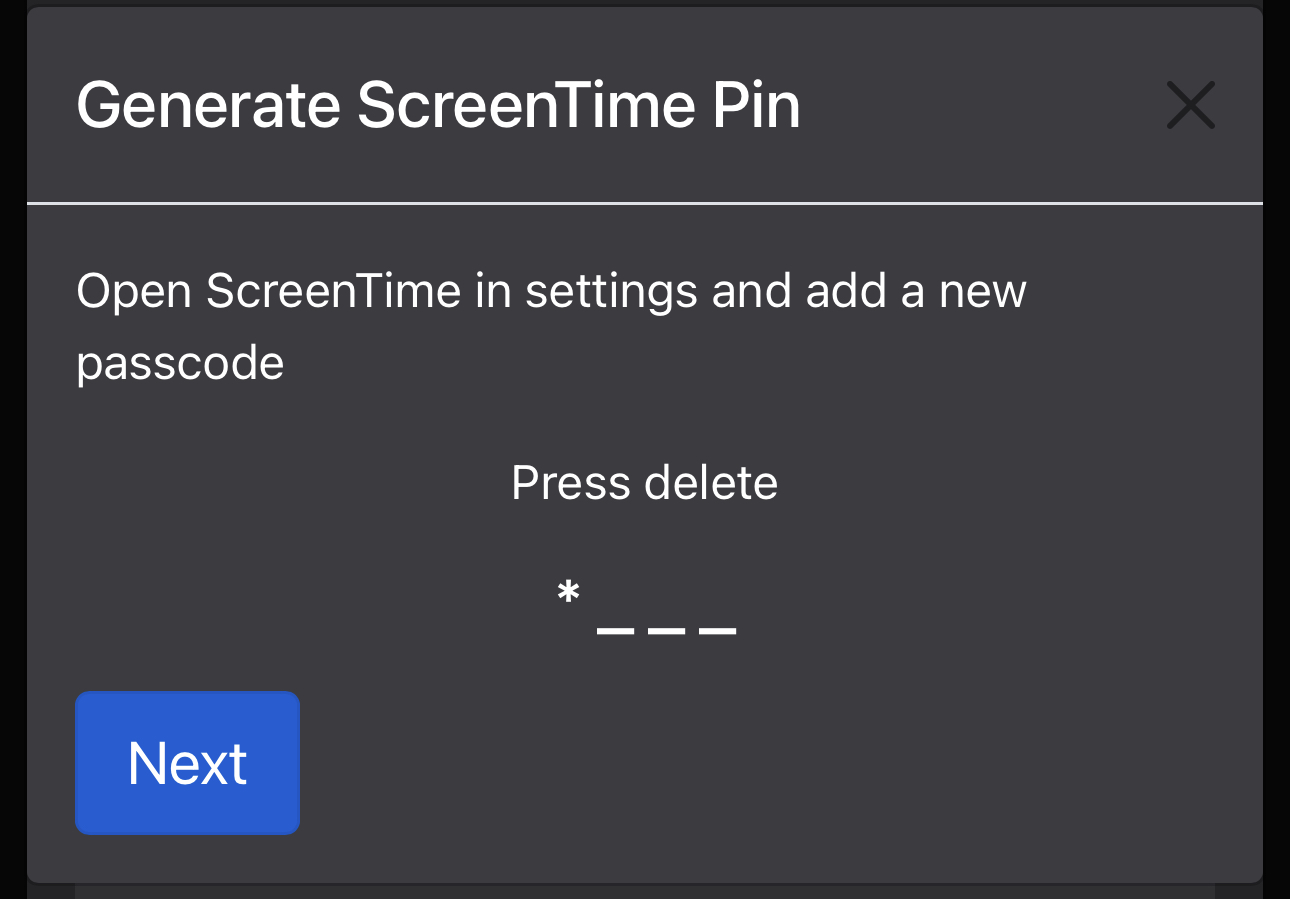
We will keep following the instructions until we've typed in 4 digits into our iPhone.
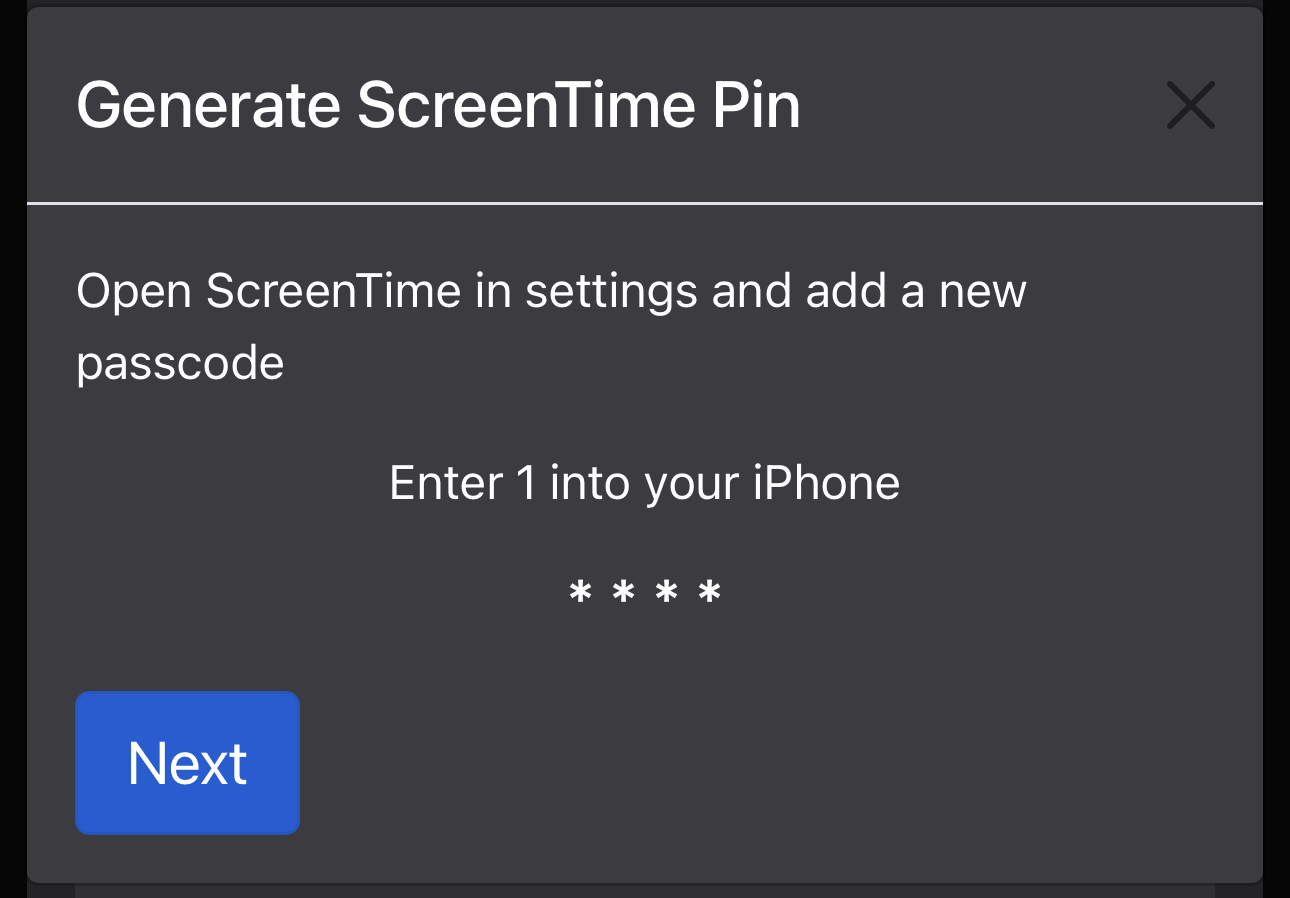
Then both iPhone and Password Locker will ask us to verify that passcode and we'll repeat the process a second time.
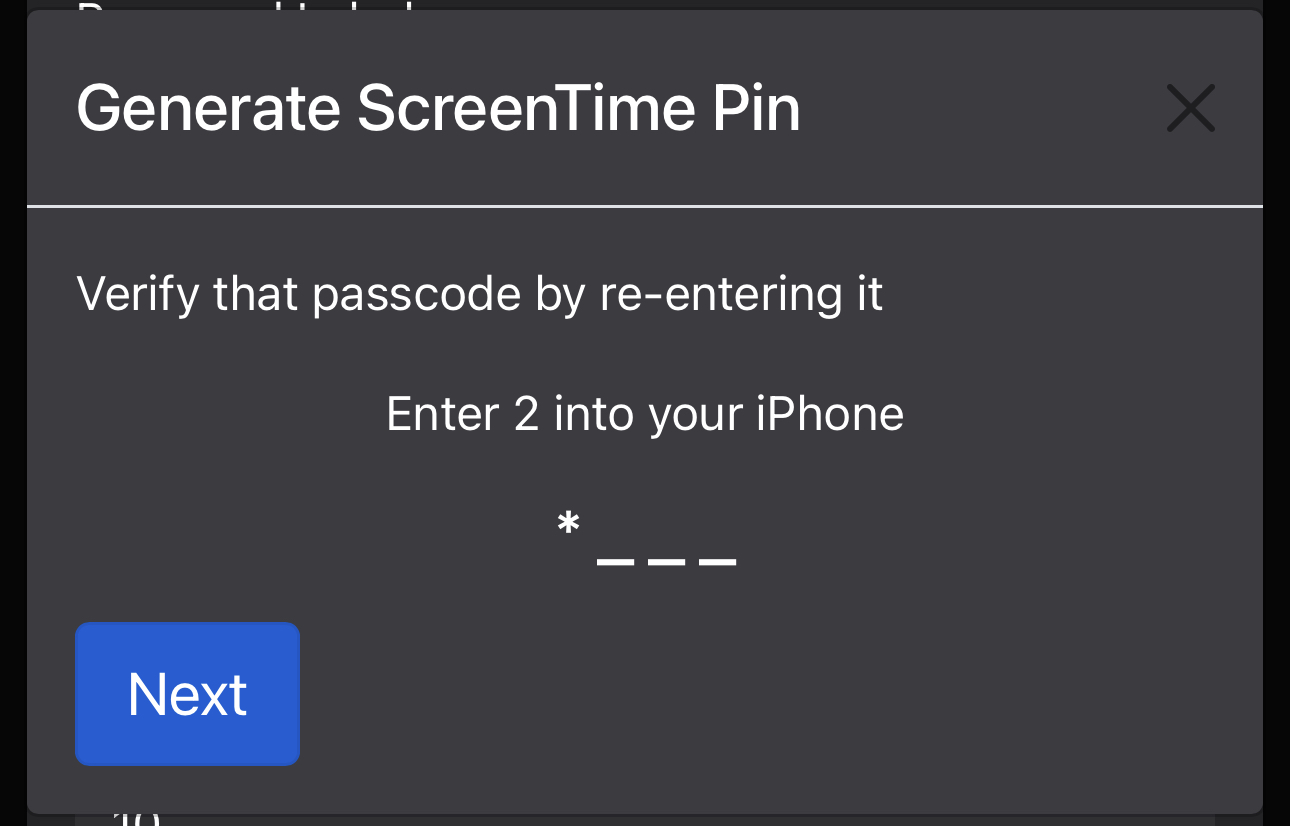
Once we get to the end of the generator on Password Locker, we'll see the generated pin in the "Add a New Password" popup.
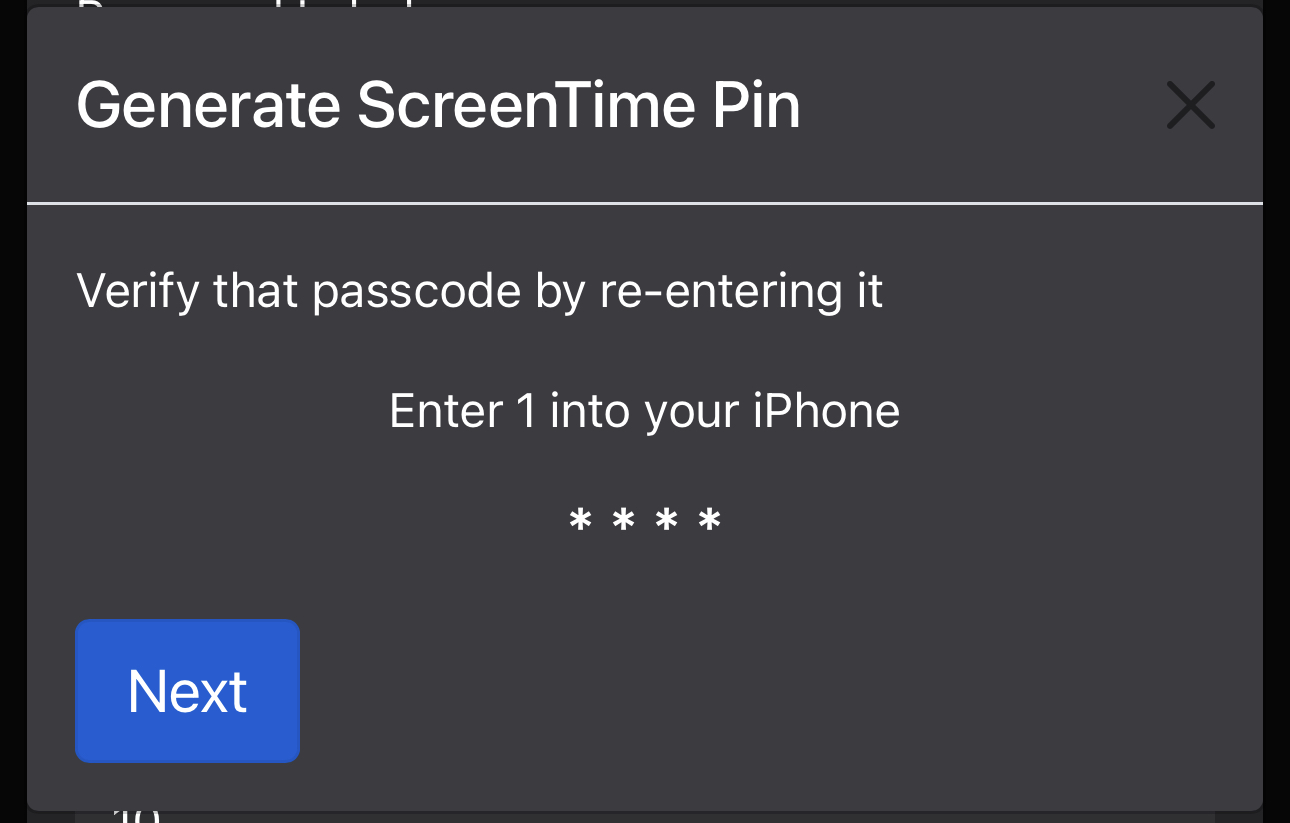
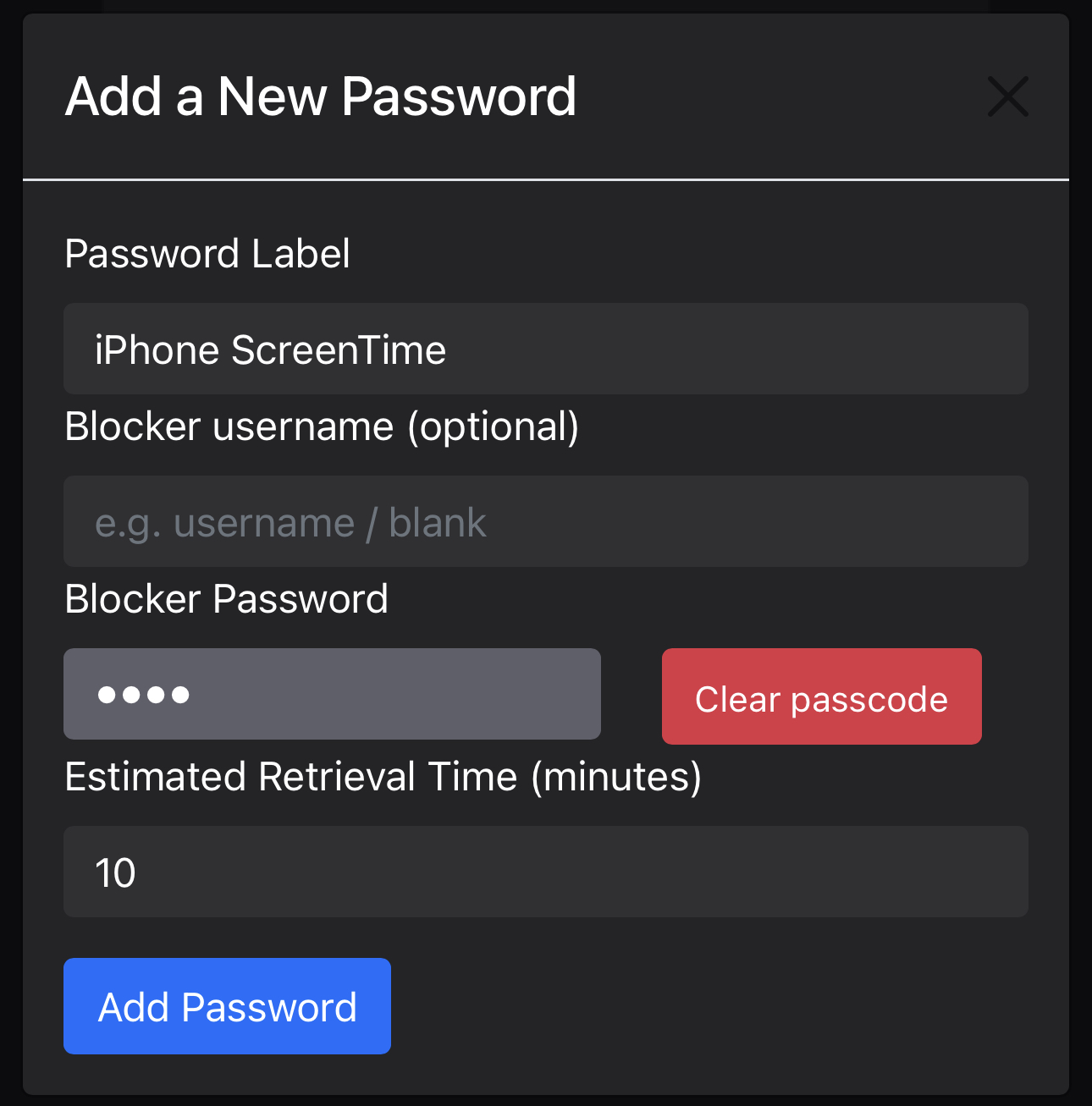
Now we'll click the "Add Password" button on Password Locker, and we'll see it show up on the dashboard.
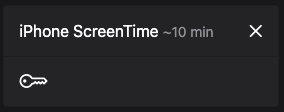
On our iPhone, on the Screen Time Passcode Recovery prompt, we'll hit "Cancel" in the top left followed by "Skip" on the "Are you sure?" popup as we won't want to be able to override the Screen Time pin with our apple id. See this article for blocking Screen Time workarounds.
And we're done! Screen Time is now blocking the apps selected previously and Password Locker has stored the pin.
Once we reach our app limits, Screen Time will block us. It will give us the option for one more minute, then block us until the end of the day. If you are able to bypass the block after the 1 minute warning, then you did not select the "Block at End of Limit" option discussed above.
Now you can go many months without disabling your block. If you ever want to retrieve the passcode to disable the block, simply select the iPhone Screen Time block and undergo the retrieval.
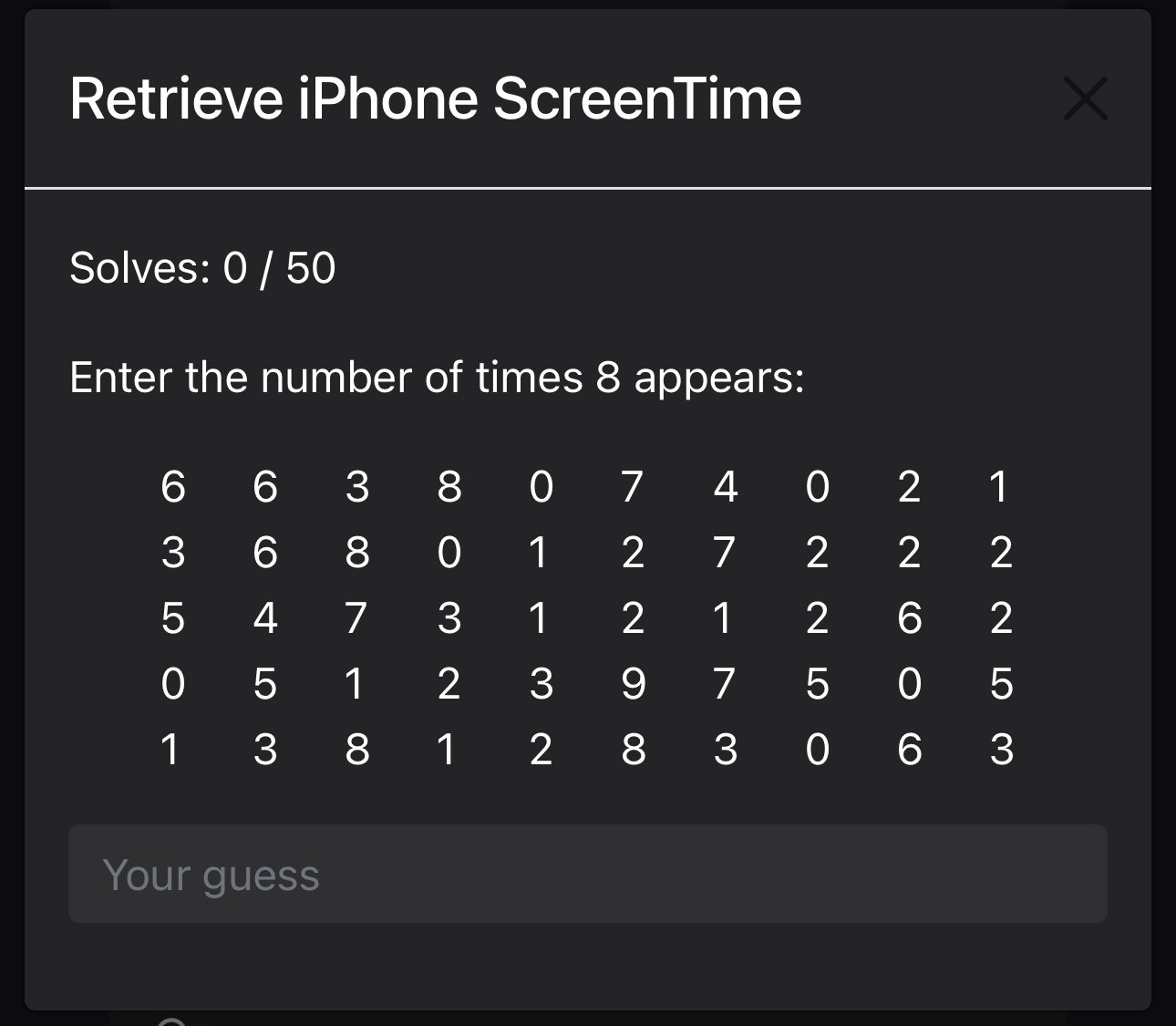
If you ever discover workarounds to iOS Screen Time, check out our article for blocking Screen Time workarounds.