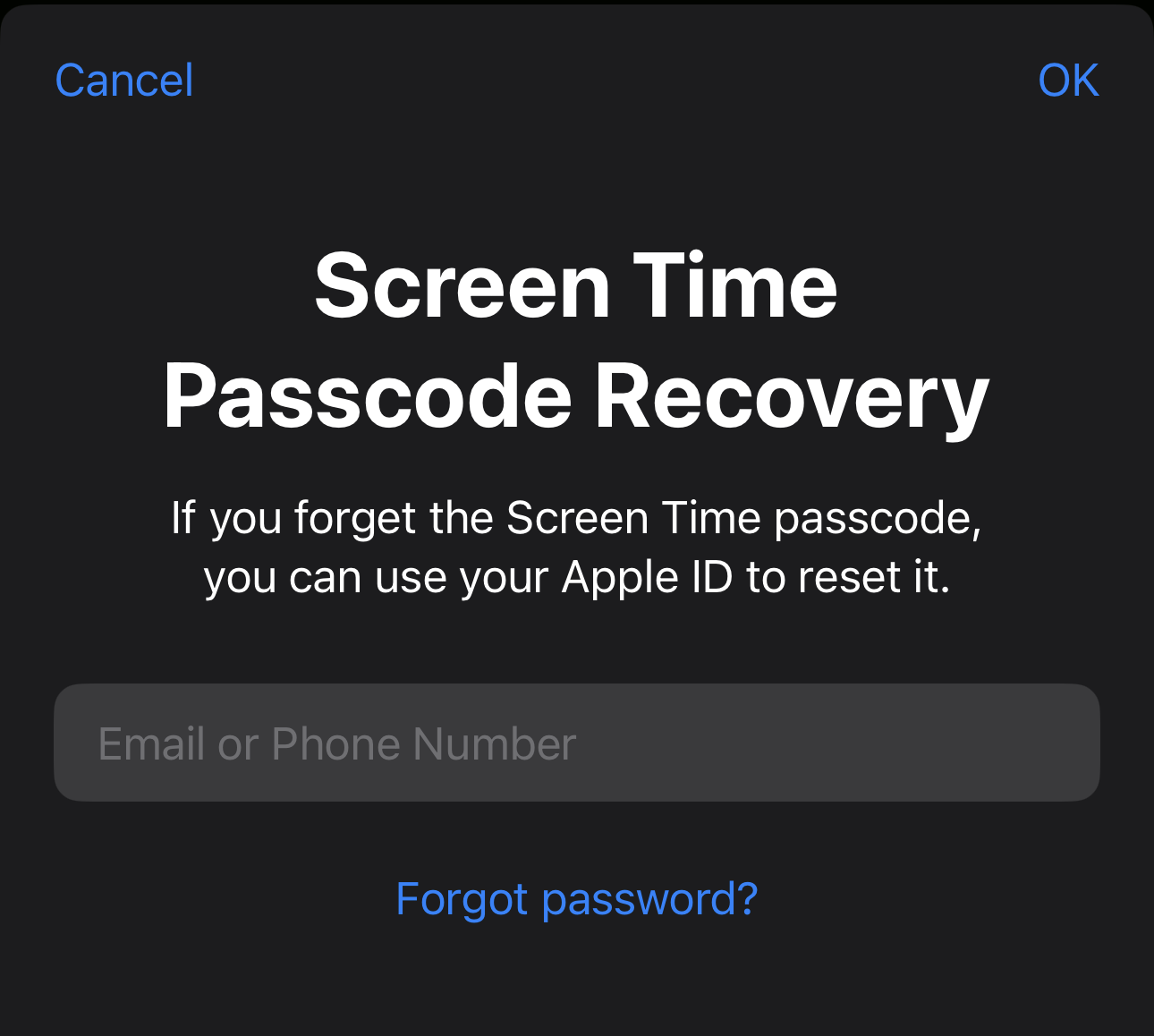How to Block iPhone Screen Time Workarounds
We propose solutions to some of the several, infrequently-discussed methods of bypassing iPhone Screen Time

Introduction
In this article, we'll provide solutions for blocking iPhone Screen Time workarounds without first explaining the workaround, preventing you from encountering something you now have to thwart. If you've discovered a workaround that isn't addressed here, contact us and we'll find you a solution and update this post!
Bypassing with Apple ID
(For the old method of blocking the Apple ID workaround, see this archived post)
After a Screen Time passcode is set, one can override it by entering their Apple ID and password, making Screen Time useless. To counter this, we will enter a special Apple ID when prompted for Screen Time Passcode Recovery instead of leaving it blank (this appears after entering the 4-digit Screen Time passcode). Follow the steps below:
Free Trial Users:
1. Create a New Email Address. Create a new email address with many random characters that would be hard to remember (e.g. [email protected]), and jot this down into a note (which we will delete later) because we'll be storing this into Password Locker. Make sure to also use a long, complex password that would be hard to remember; jot this down as well. Don't enable a backup email address for resetting your password.
2. Create a New Apple ID. Use this new email address to create a new Apple ID. Make sure to use another long, complex password that would be hard to remember, and jot it down into the note above. For the phone number field, Apple may reject your submission if it matches a phone number associated with an existing Apple ID. Therefore, we recommend creating a free Google Voice phone number to use instead.
3. Store Both Passwords Into Password Locker. Using the note from above, create a password in Password Locker called "Passcode Recovery Email Account" where you can store the email address and password created in (1), and create another password called "Passcode Recovery Apple ID" where you can store the Apple ID and password created in (2).
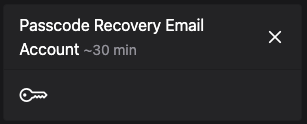
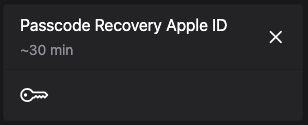
4. Enter the Recovery Apple ID Into Your Device. In Screen Time, set a temporary passcode like "1234" and enter the Passcode Recovery Apple ID credentials from above. If you have more than one Apple device, we recommend doing this for those other devices as well, since it will save you some time later on. The note from above may now be deleted.
5. All done! You can now use the Screen Time passcode generator feature in Password Locker to create a 4-digit passcode you won't remember. You won't have to type in the Passcode Recovery Apple ID a second time because once it is entered into a device, Screen Time does not prompt you for it again, unless you turn off and reenable the Screen Time passcode.
This method prevents you from being able to override the Screen Time passcode because you don't know the Apple ID you used when setting it up (but it is stored in Password Locker in case you want to use it again for future devices). Simply entering the Apple ID associated with your device will not bypass Screen Time.
Premium Users:
Since the above process is tedious, we've created several dummy Apple ID accounts for premium users to use, which can be found from the Account page. Since each dummy Apple ID will be shown only once (so that it cannot be used to later disable Screen Time), make sure to perform step (4) above once it is shown. Now all Screen Time workarounds will be blocked!