Scheduled Unlocks Feature
A description of the Scheduled Unlocks feature available in premium subscriptions with tips, tricks, and examples

Introduction
The scheduled unlock feature allows one to create daily periods where their password can be shown without having to go through the tedious retrieval process. This is useful if you want some portion of your day dedicated to focus (e.g. 8am-6pm on weekdays) and another portion dedicated to leisure (6pm-8pm on weekdays). This works similarly for weekends as well.
Other use cases include allowing password access after a certain date (e.g. in case you want to complete a 3-week project by a certain deadline and want minimal screen time use until then) or to allow a small period of time to make edits to iOS Screen Time without having to go through the tedious retrieval process (e.g. 11am-11:02am on Tuesdays).
We first describe how the feature is used, then go into some examples and tips.
How To Use Scheduled Unlocks
When creating a new password, you will see the "Scheduled Unlocks" toggle.

After enabling it, a button to add new schedules will appear.
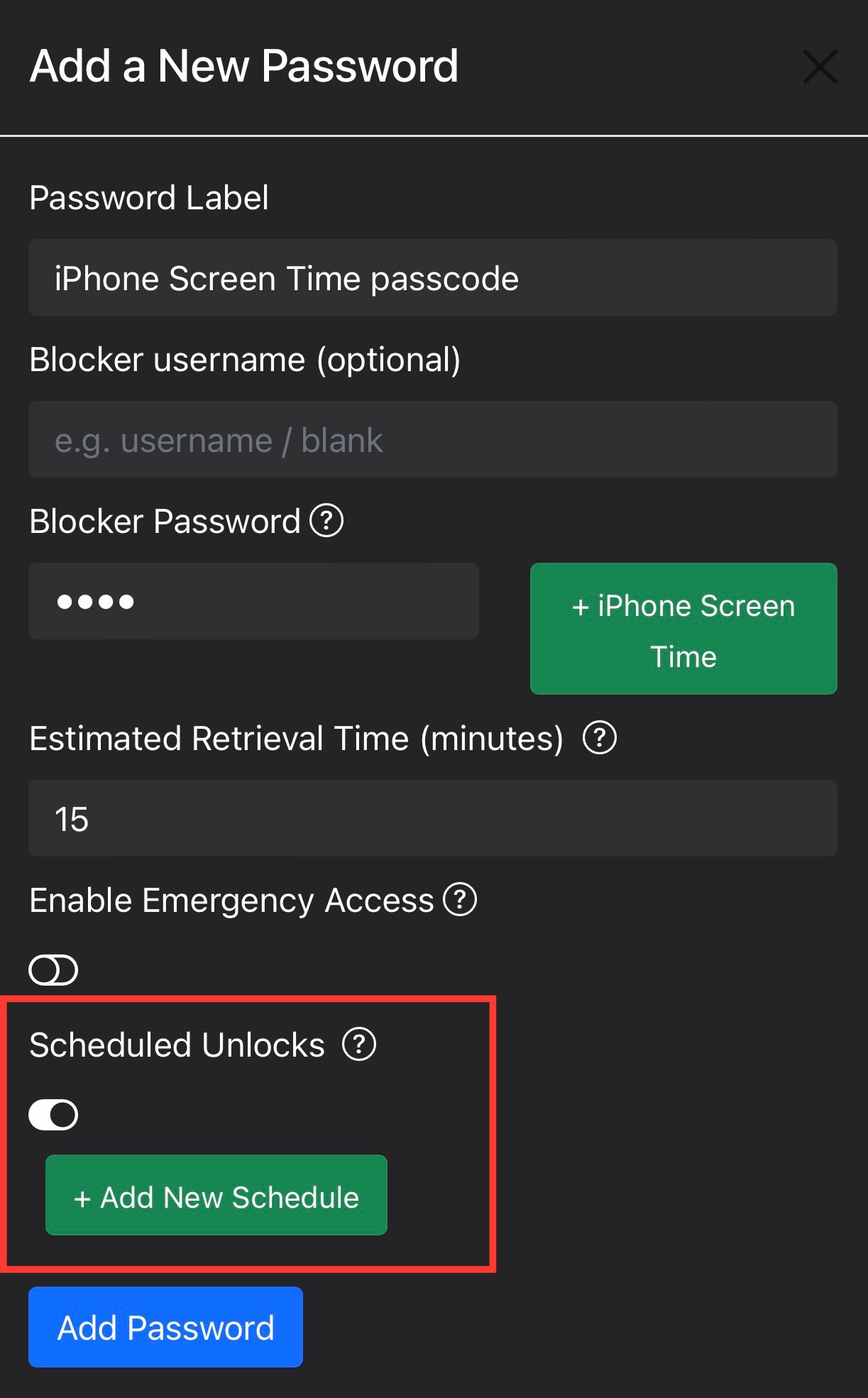
Clicking it will allow you to set a certain schedule. In this case, we are allowing our password to be easily viewed between 5:30pm and 7pm, Mon-Fri, starting today.
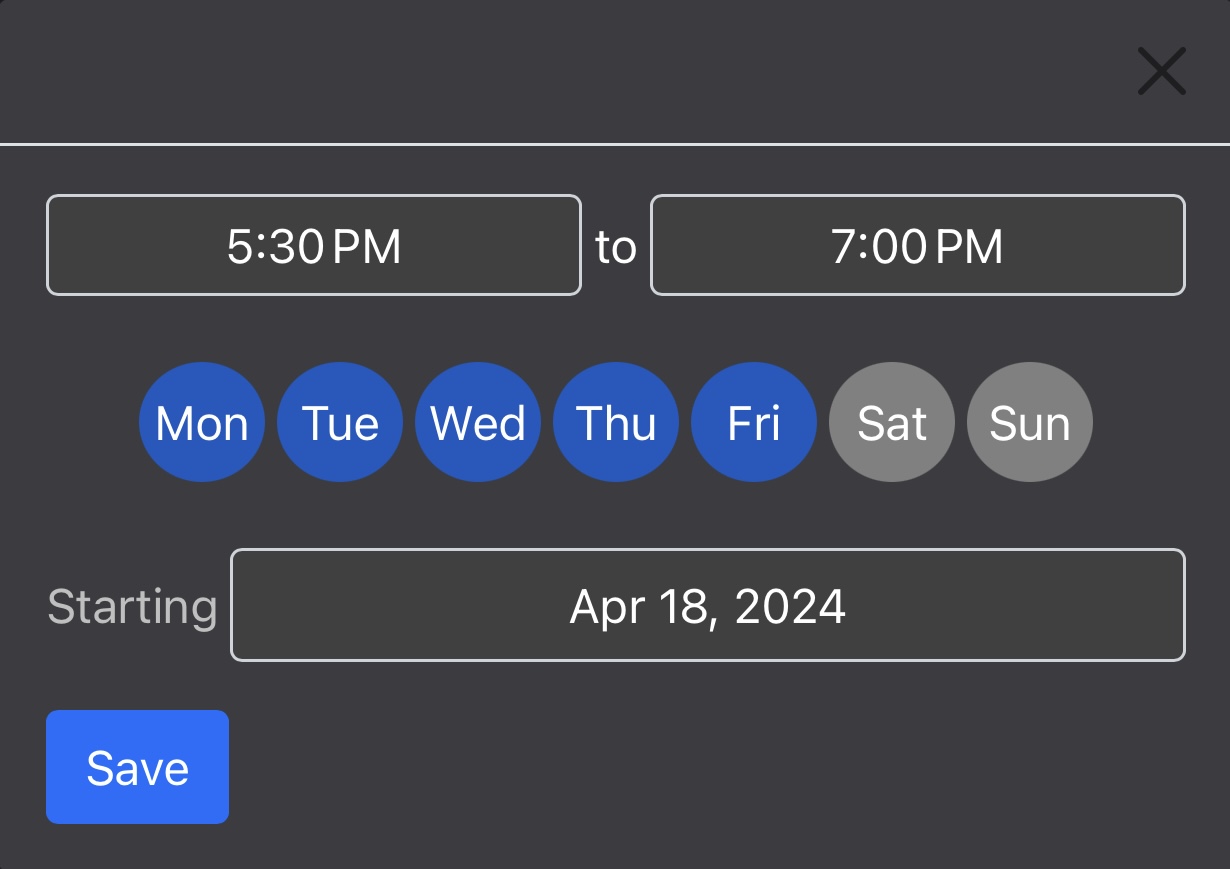
After saving it, we'll see it below.
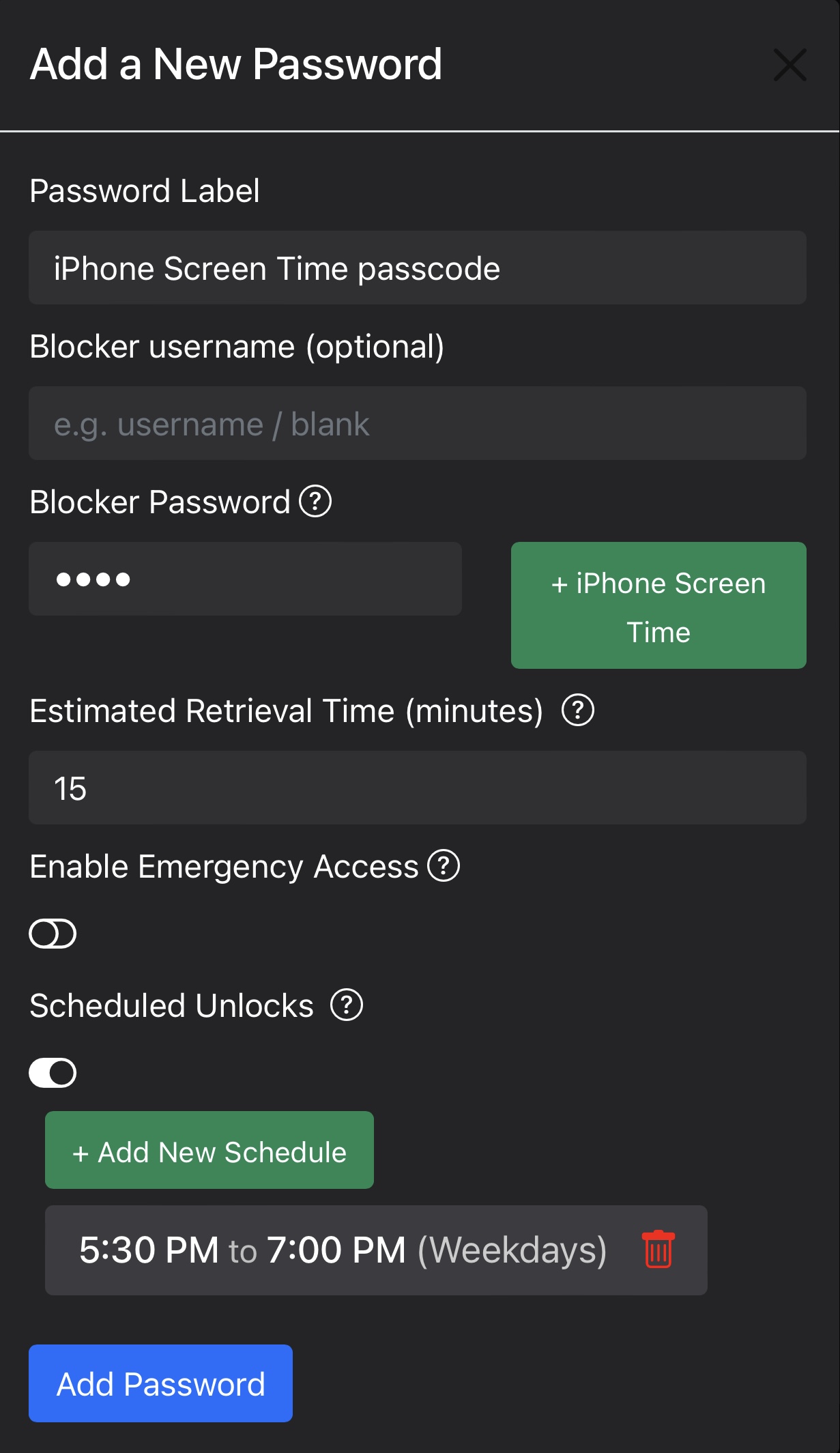
There is no limit to the number of schedules that can be added to a given password. So let's create another, where we can easily view our password between 12pm and 7pm on weekends.
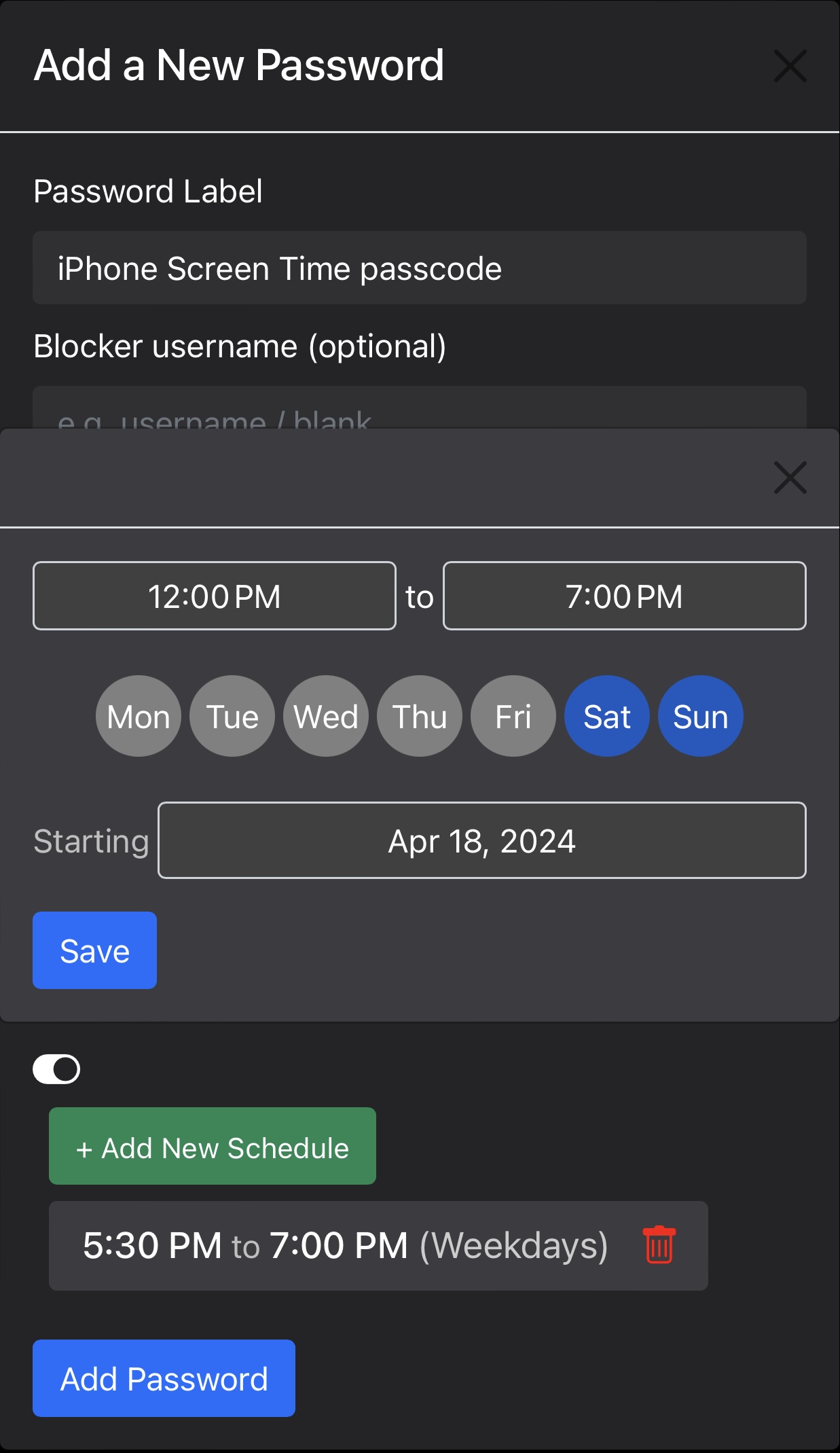
From here, we can delete these schedules or add more, but let's proceed.

The password will be shown with a new clock icon.
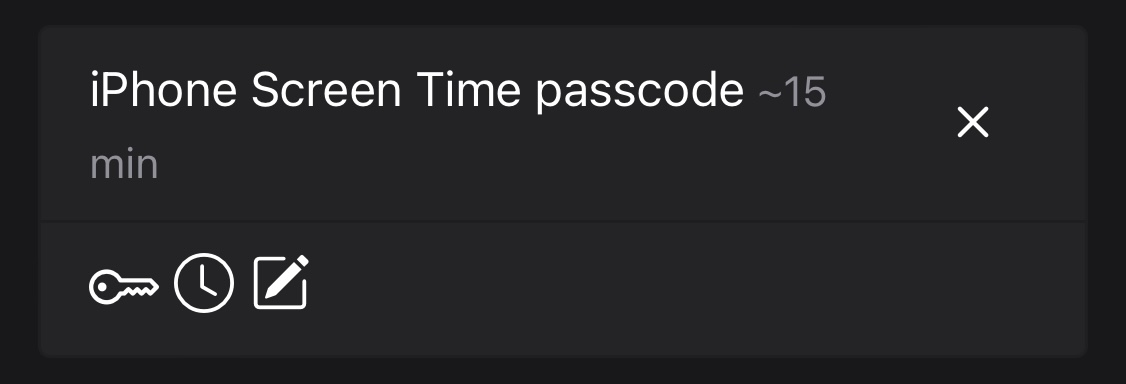
When the clock icon is pressed, a window will display the unlock schedules as well as whether the password is currently locked or unlocked.
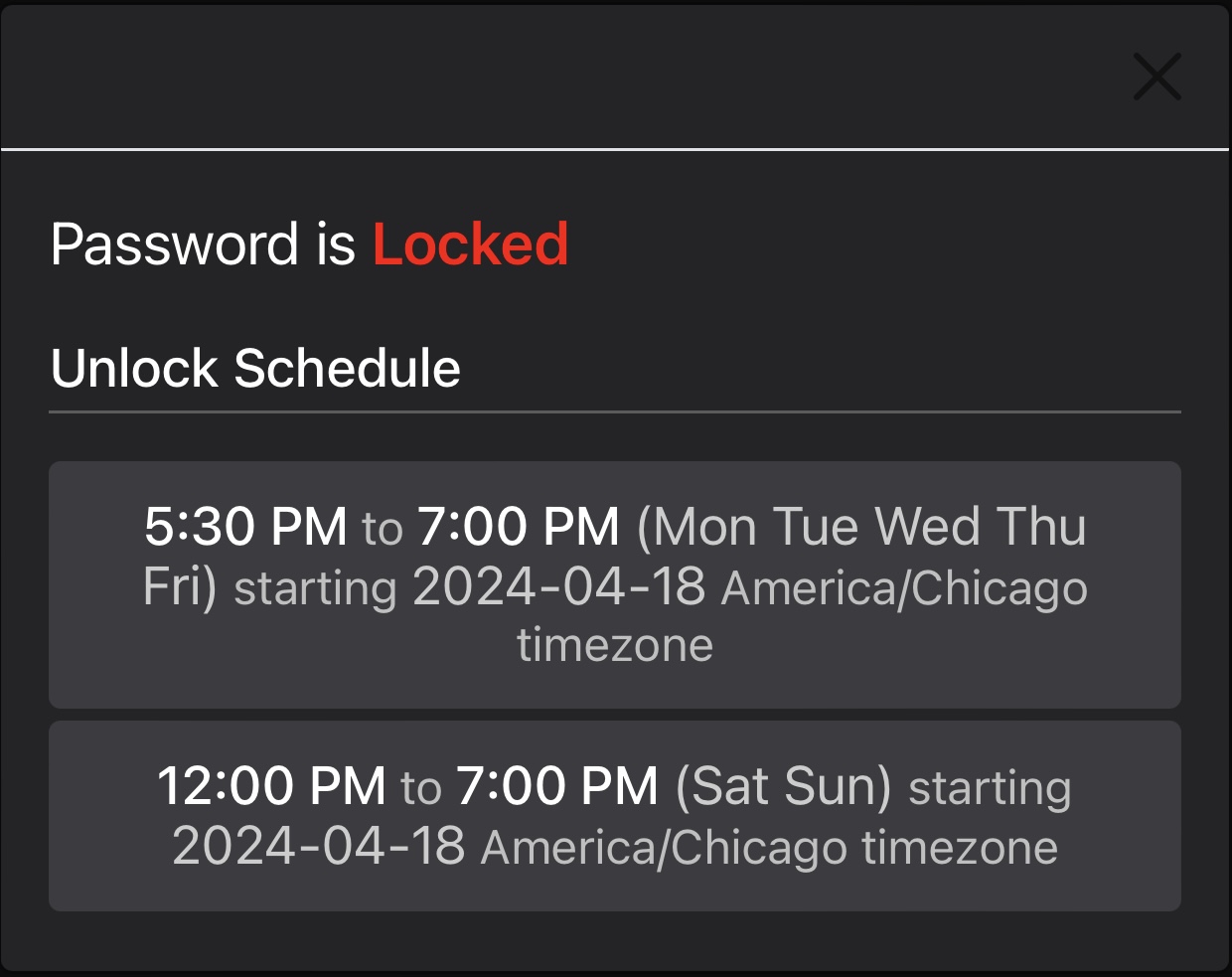
This password is currently locked, but for another password we've previously saved, the unlocked window looks like this:
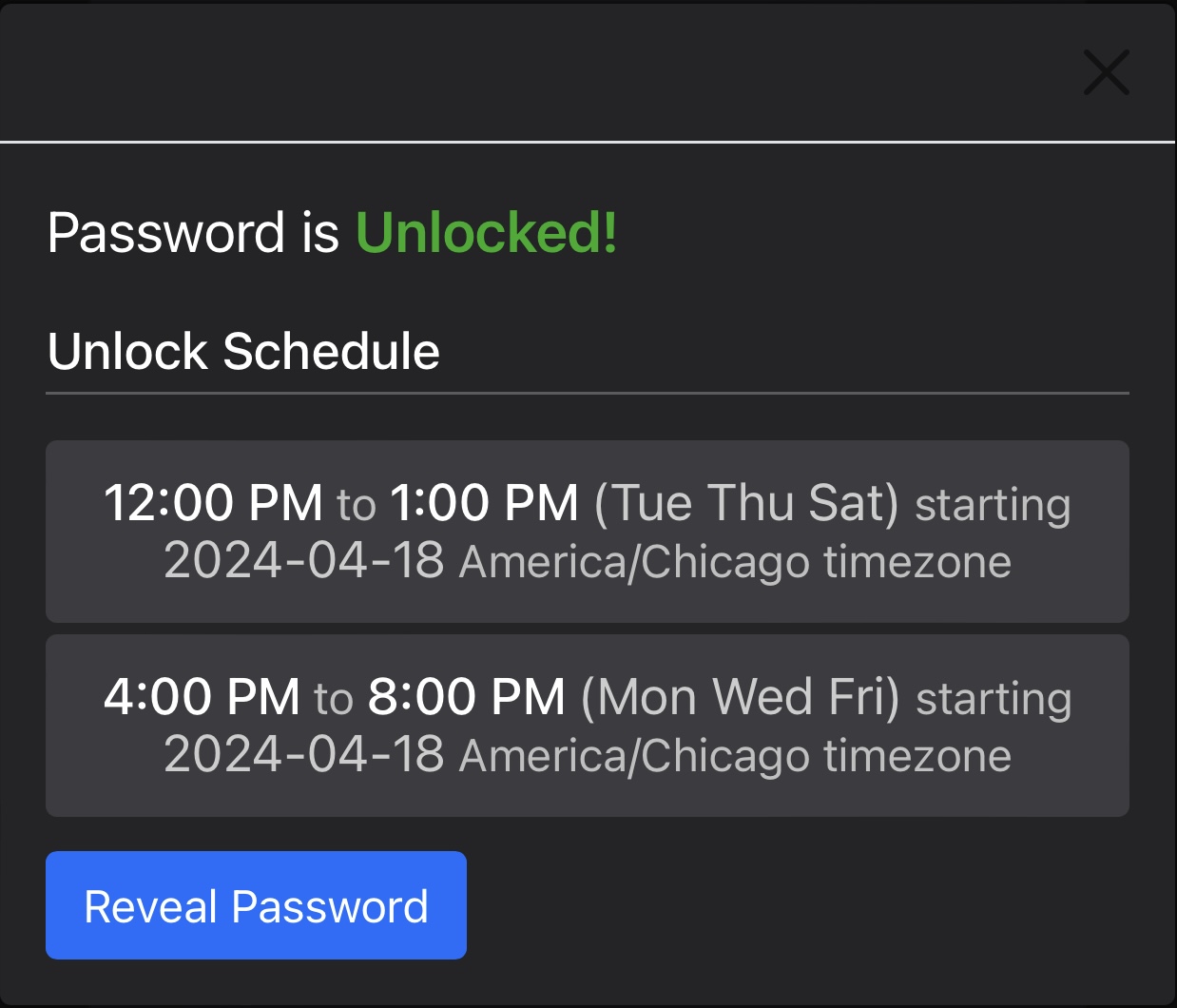
We can press the "Reveal Password" button which will either do a slow reveal for 4-digit passcodes (since you wouldn't want to be able to remember your Screen Time passcode outside this window) or an immediate reveal otherwise.
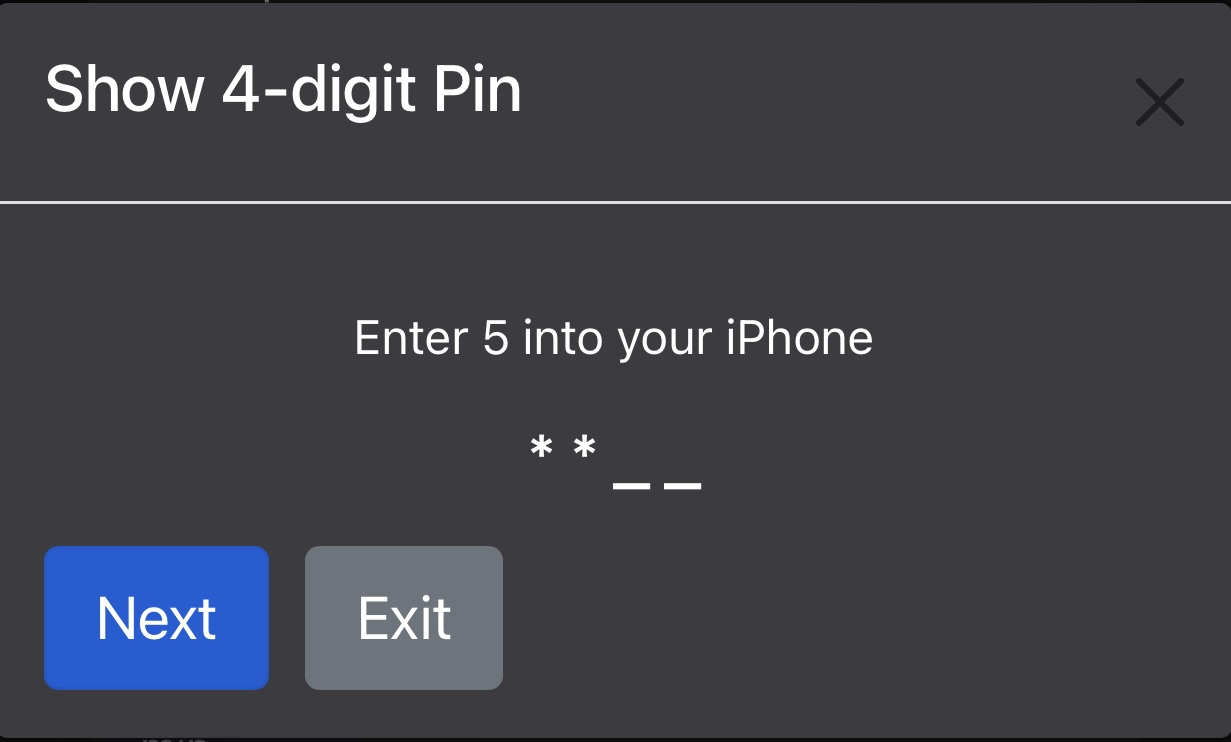
And that's all there is to it! During unlocked periods, your password is easily viewed and isn't otherwise. Note: you'll have to press the clock icon to view passwords easily during unlocked periods, whereas a normal click still triggers the tedious retrieval process (for reasons described below).
Example Use Cases
Example 1: Unlocked periods for leisure
As discussed in the preceding section, some periods of the day can be devoted to leisure where passwords can be easily accessed. If you want to have an overnight schedule, make two scheduled periods: one ending at 11:59pm and another starting at 12am like so:
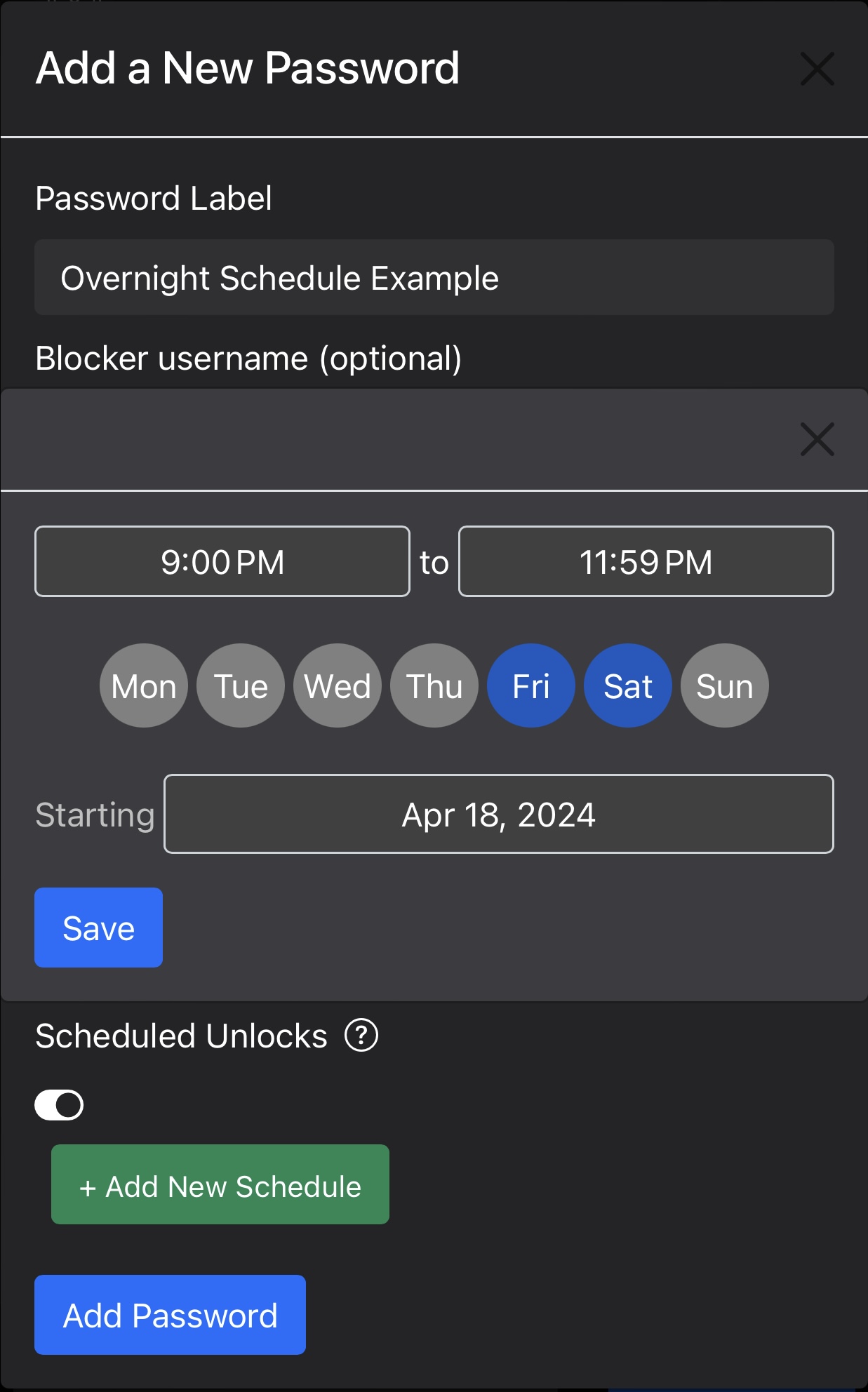
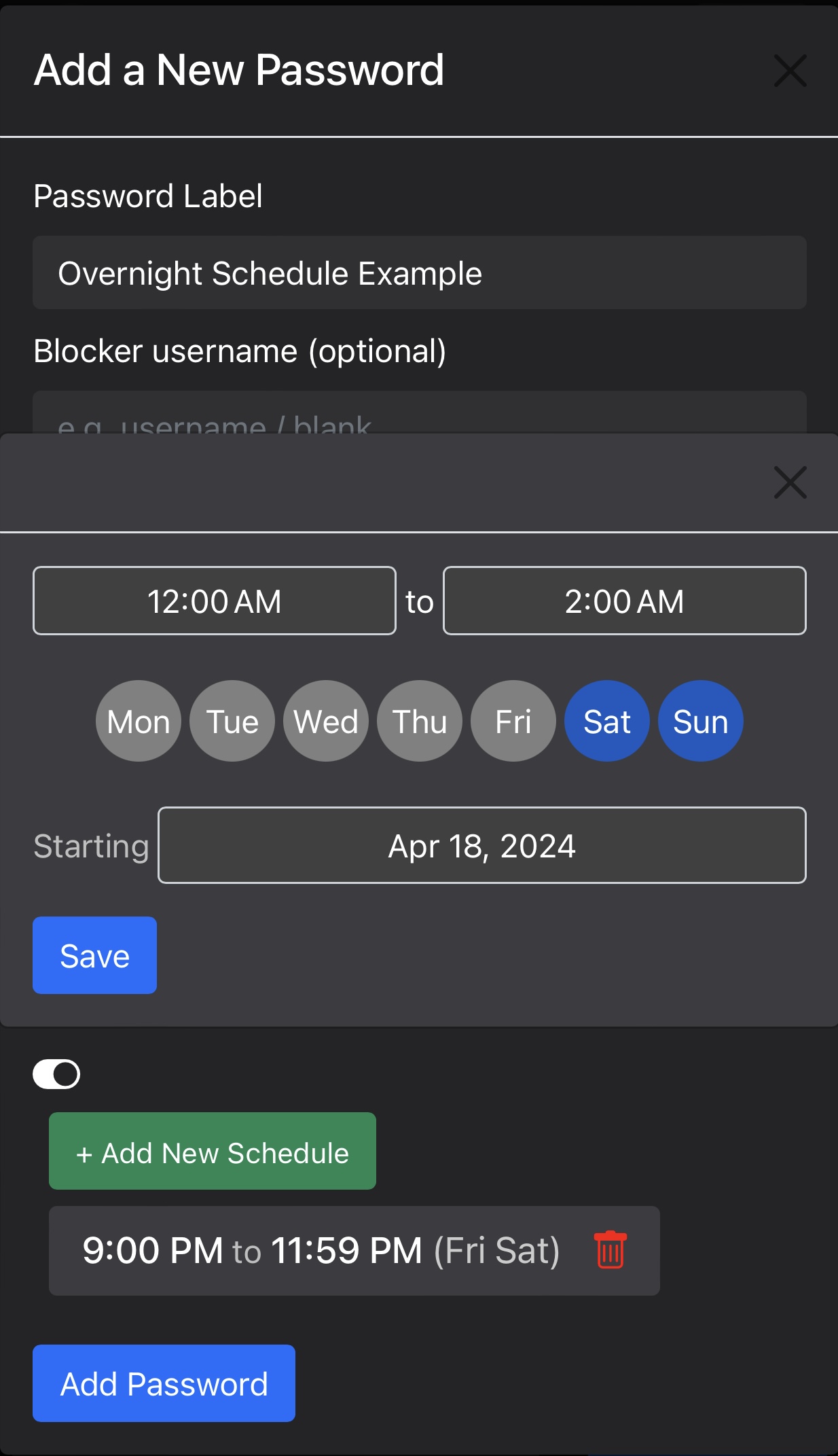
Example 2: Unlocked after a certain date
Sometimes, you may want a password to be available only after a certain date. This is useful if you want to complete a long bout of work by a certain deadline. For this, we can make a password easily accessible all day starting one month from now (which, at time of writing, is May 17)
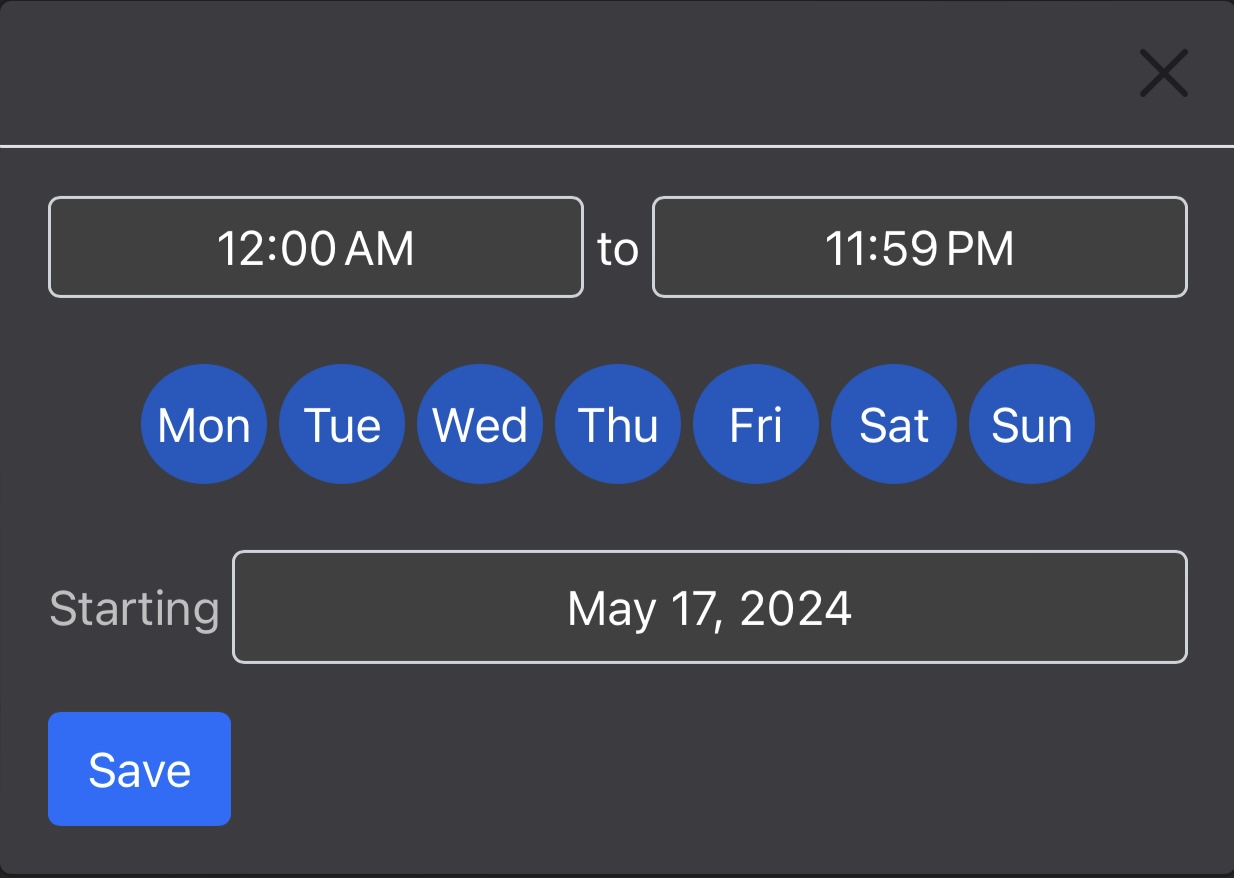
Example 3: Blocking additional distractions with iOS Screen Time without having to retrieve the passcode
Unfortunately, iOS Screen Time doesn't allow one to block additional distractions without knowing the Screen Time passcode. This can be frustrating when you find a new distraction you want to block but don't want to go through the tedious retrieval to do so. To solve this, we can create a small period at an innocuous time (where you won't be in a rascal mood to instead disable Screen Time entirely) where the passcode is unlocked so you can make Screen Time changes.
For example, we can pick Tuesdays between 11:04am and 11:06am.
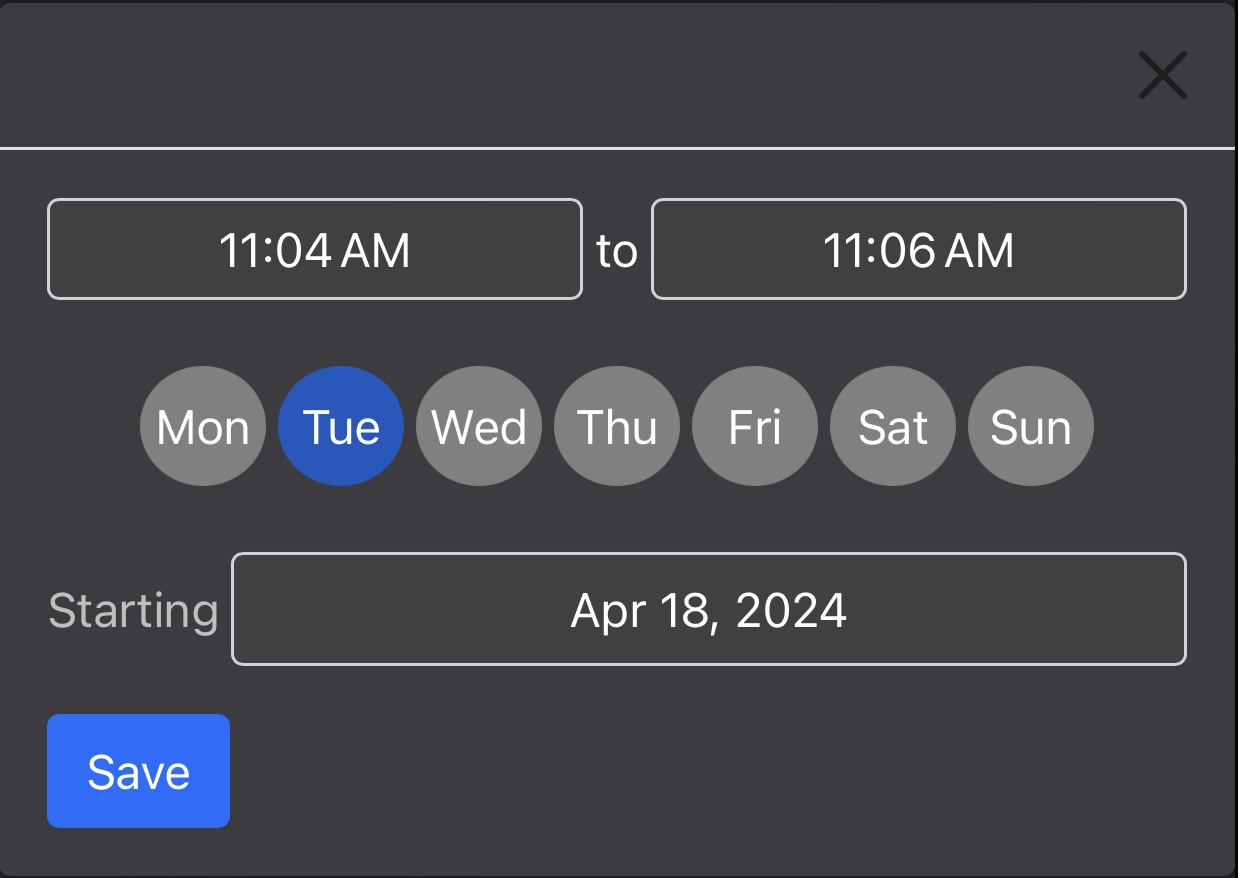
So when you find a new distraction you want to block, you can wait until 11:04am on Tuesday to perform a slow passcode reveal and add it into Screen Time without having to do the tedious retrieval.
Other Notes
1) Moving Across Time Zones
When an unlock schedule for a password is created, it uses the timezone you were in to assess when that password should be shown. For example, if you were in the CST time zone when you made an unlock schedule for 9am to 10am, and you are now in the EST time zone (which is 1 hour ahead), at 9:30am the password would not be unlocked, because it is actually 8:30am in CST which is not in the scheduled period. This design choice was made to prevent one from mischievously changing their browser's time zone settings to match a scheduled period and easily view a password when they shouldn't be able to.
2) 4-digit passcodes are only shown iteratively
Since 4-digit passcodes are easily remembered, they are only shown iteratively during a scheduled unlock. This way, you can still unlock Screen Time to use an application for an additional hour (or worst case, for the rest of the day) without being able to disable the block entirely. For example, if you wanted to use YouTube between 6pm and 7pm on weekdays, you could have iOS Screen Time limit YouTube to only 1 minute, but when 6pm rolls around, and you want to request more time (whether 15 min or an hour), you could use the scheduled unlock to slowly enter the passcode and enable YouTube without remembering it.
3) Clicking a password in the dashboard triggers the tedious retrieval, even during an unlocked period
To see a password during an unlocked period, the clock icon must be used. Clicking a password in the typical way triggers the tedious retrieval in case you want to be able to see the 4 digits of a 4-digit passcode all at once (since scheduled unlocks only do slow reveals of a 4-digit passcode).