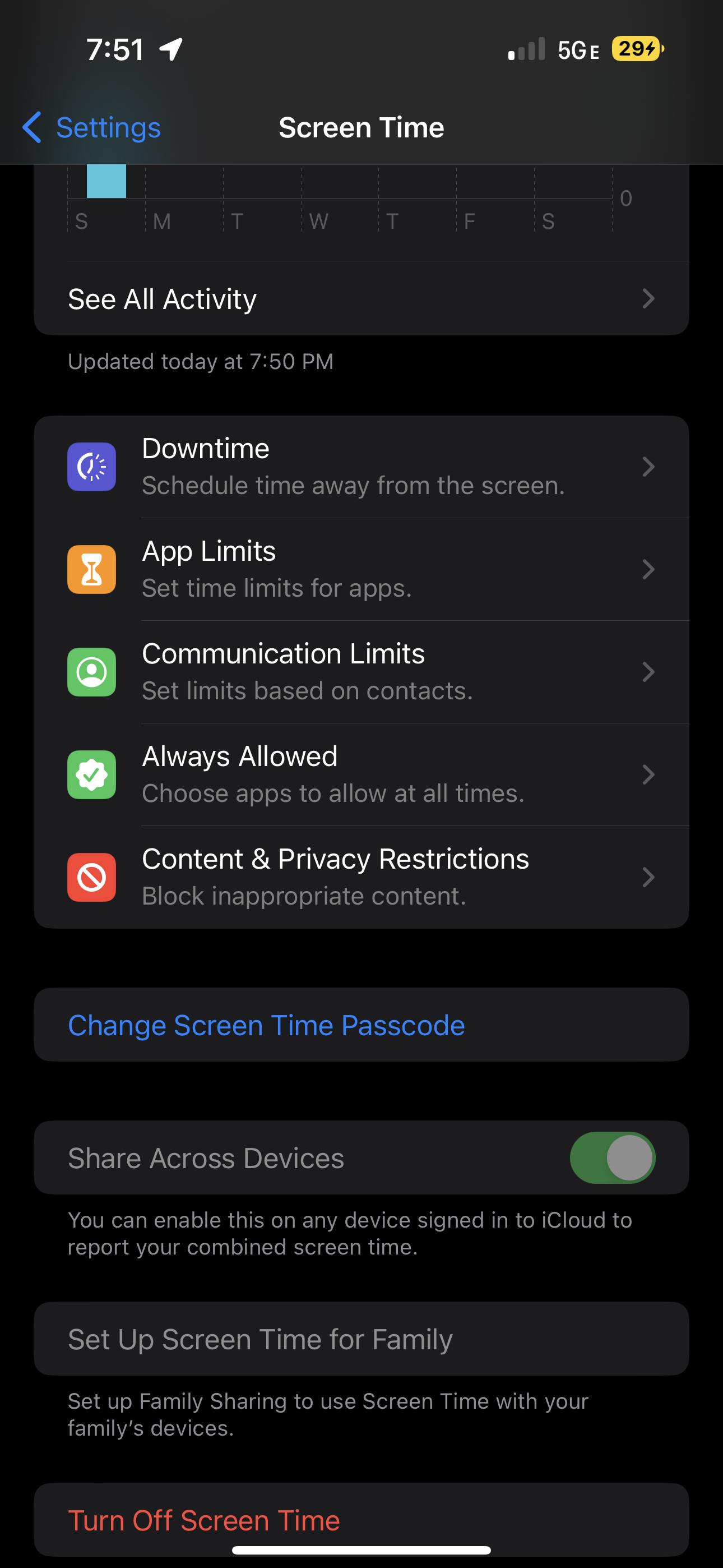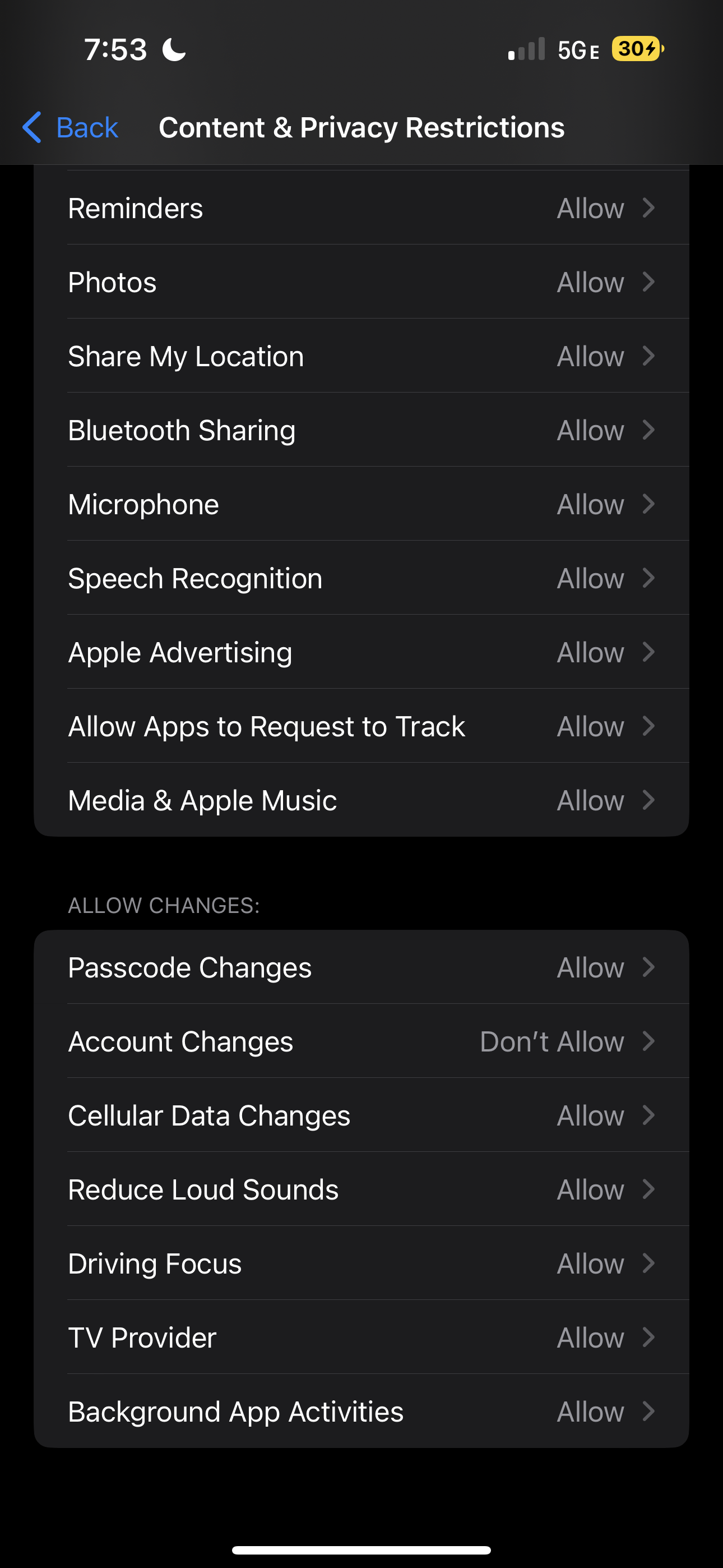(Archived) How to Block iPhone Screen Time Workarounds
(Archived) We propose solutions to some of the several, infrequently-discussed methods of bypassing iPhone Screen Time

Introduction
In this article, we'll provide solutions for blocking iPhone Screen Time workarounds without first explaining the workaround, preventing you from encountering something you now have to thwart. This article will be continually updated over time; if you've discovered a workaround that isn't listed here, contact us and we'll find you a solution and update this post!
Bypassing with Apple ID
If you've discovered a way to bypass iPhone Screen Time using your Apple ID, follow these steps to patch this workaround. We suggest setting your Screen Time pin to "1234" temporarily before executing the following:
1. Change your Apple ID password and make it hard to retrieve
We will change our Apple ID password and store most of the characters (e.g. 12-16) into your usual password storage medium (e.g. a password management software) but then store the last 6-8 characters into Password Locker. By storing a portion of the Apple ID password into Password Locker, you won't be able to retrieve it and reset Screen Time without undergoing the tedious retrieval process, while maximizing security through the use of top-of-the-line password management softwares or your other preferred medium.
Open your password management software (or other safe place) and store a 12-16 character password under the name of something like "Apple ID First Part".
Log in to Password Locker and store a 6-8 character password under the name of something like "Apple ID Second Part". Before saving it, make sure to write it down on a piece of paper that you'll discard at the end of this step.
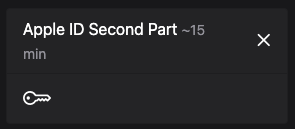
Now reset your Apple ID password through Apple to be the combination of the first part stored in your password management software (or other safe place) and the second part stored in Password Locker (also written on the piece of paper, which you can now discard).
Note: Since you may want to access your Apple ID without going through a lengthy retrieval in time-sensitive situations, you may want to enable the Emergency Access feature for your Apple ID, described here.
2. Prevent yourself from resetting your Apple ID password easily through iPhone
We will use Screen Time to block account changes. Navigate to Settings -> Screen Time -> Content & Privacy Restrictions, and enable "Content & Privacy Restrictions". Scroll down to "Account Changes" and switch it to "Don't Allow" after typing in your Screen Time pin.
3. Prevent yourself from resetting your Apple ID password through "Forgot Your Password"
We will prevent the ability to reset your Apple ID through regular account recovery. Follow Apple's steps to generate a recovery key after enabling 2 factor authentication. These steps will require you to enter a 28-character recovery key to change your Apple ID password. As before, we can store 20 characters into your password management software (or other safe place) and the last 8 characters into Password Locker.
Open your password management software (or other safe place) and store 20 of the recovery key's characters under the name of something like "Apple ID Recovery Key First Part".
Log in to Password Locker and store the last 8 characters under the name of something like "Apple ID Recovery Key Second Part".
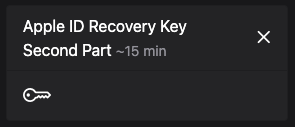
4. Optional: Edit the email address associated with your Apple ID
A recent change introduced in iOS 17 allows one to bypass the need for the recovery key to reset their Apple ID. However, this loophole is hard to find and therefore exploit. So, feel free to skip this step if you haven't found it.
If you have, we can still easily patch it. First, create a new email address with many random characters that would be hard to remember (e.g. [email protected]). Second, update the email address associated with your Apple ID to this new email address. Fortunately, Apple allows us to easily edit the email address without affecting any other account attributes. Finally, store this email address inside Password Locker.
The point here is that this loophole requires knowledge of your Apple ID email address. By updating it with one that is hard to remember, but still stored in Password Locker (so that you can retrieve it when you need to), you will be unable to exploit this loophole. You can enable the Emergency Access feature in case you think you may need immediate access to this email address at some point in the future.
5. All Done!
These steps will prevent you from resetting your Screen Time pin through Apple ID changes without first going through our tedious retrieval. You can now use the iPhone Screen Time feature to enter a new Screen Time passcode into your phone in a way you won't remember.